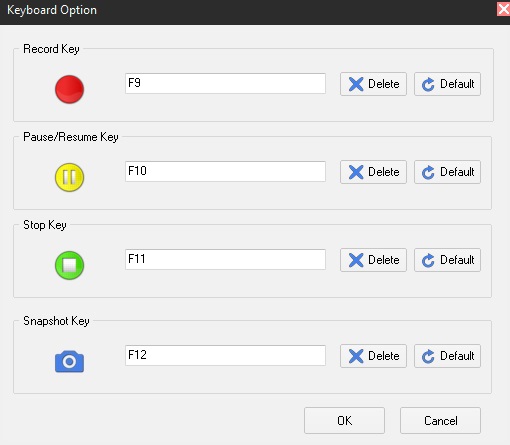При проведении ЕГЭ РосОбрНадзор требует видеозапись происходящего на экзамене (в аудиториях проведения как в школе, так и на дому). Существует множество решений данной проблемы. Вот одно из таких решений и предоставляется Вашему вниманию.
Программа ставится на компьютер или на ноутбук (при этом ноутбук уже, как правило оснащен web-камерой и микрофоном). Она настраивается, где выставляется не слишком высокое качество записи с потоковым кодированием/упаковкой видео-данных одним из кодеков системы (mp4 и т.п.), чтобы конечный файл не занимал слишком много места на диске. Отличным вариантом является размер в 5 мегабайт на минуту видео-аудио-данных. На 6 часов записи получится 1,8 ГигаБайт данных.
После запуска программы мы увидим вот такое окно:
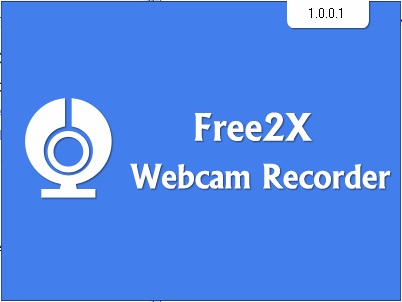
Для работы программы с Web-камерой надо нажать кнопку Connect с изображением Web-камеры в левом верхнем углу программы, либо выбрать в меню File пункт Connect.
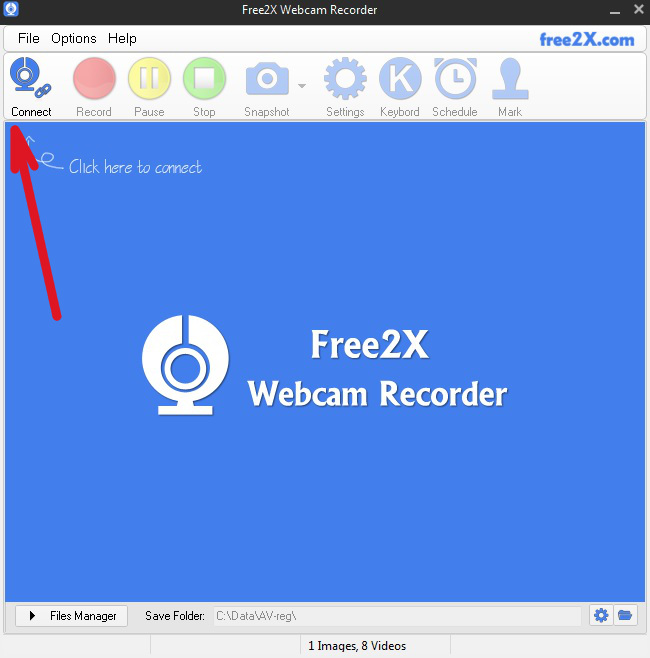
После запуска соединения программы с камерой вместо синего пригласительного транспоранта появится изображение с Web-камеры. А также откроются все функции программы - настройки и элементы управления.
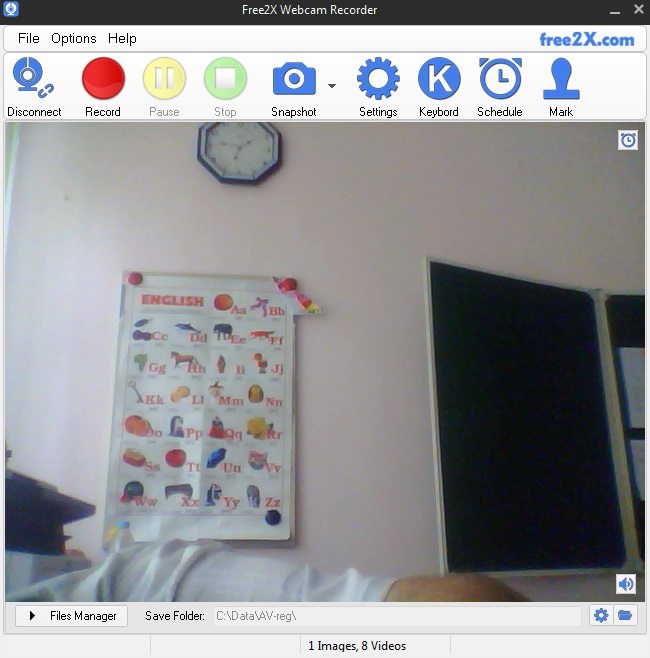
Для настройки размера снимаемого с камеры изображения нужно зайти в меню Options и выбрать пункт Size Settings...
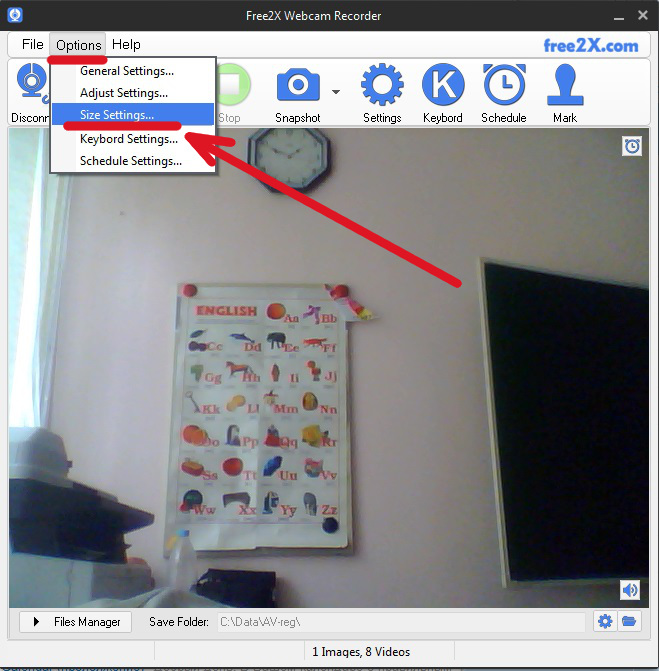
Далее выбрать нужное разрешение с камеры:
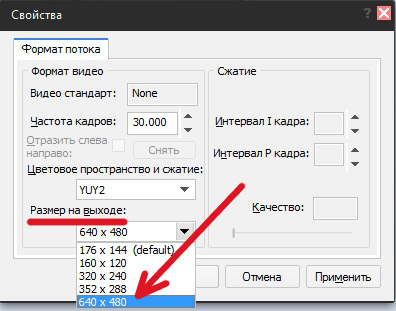
Для насторйки основных настроек программы, нужно нажать кнопку с изображением "Шестерёнки" и подписью Settings или выбрать в меню Options пункт General Settings...
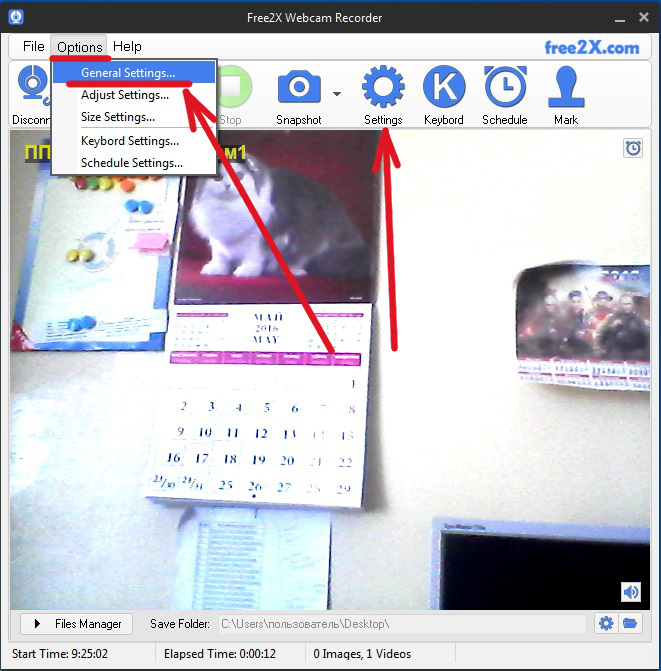
В окне настроек также выставляем нужные параметры размера изображения - Video Size, Количество кадров в секунду - Frame per seconds. Видео- и аудио- кодеки оставляем по умолчанию те, которые и рекомендует сама программа. В нижней части можно настроить следующие параметры:
ВАЖНО!: если до этого момента у вас в основном окне отсутствует изображение с web-камеры, то смените источник, указанный по стрелке 1.
- Auto Start when windows startup - Автоматически запускать при загрузке Windows
- Auto connect when program running - Автоматически подключать Web-камеру при запуске программы
- Minimize to tray on close - При закрытии программы скрывать её в трей
- Play Sound after capture - По окончании записи воспроизвести звук
Лучше все эти пункты оставить без галочек.
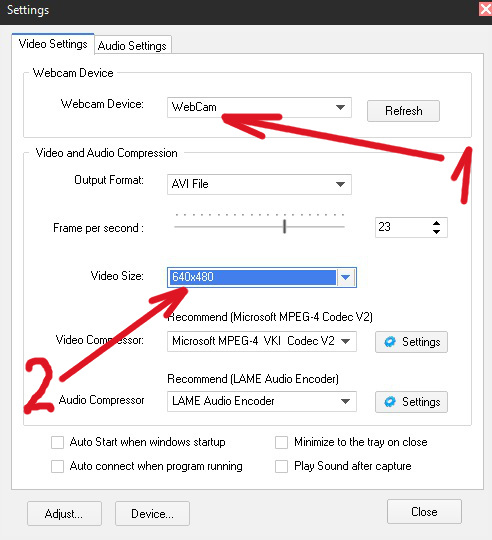
Поверх видеозаписи можно наложить необходимый Вам текст. Для этого нужно нажать на кнопку Mark:
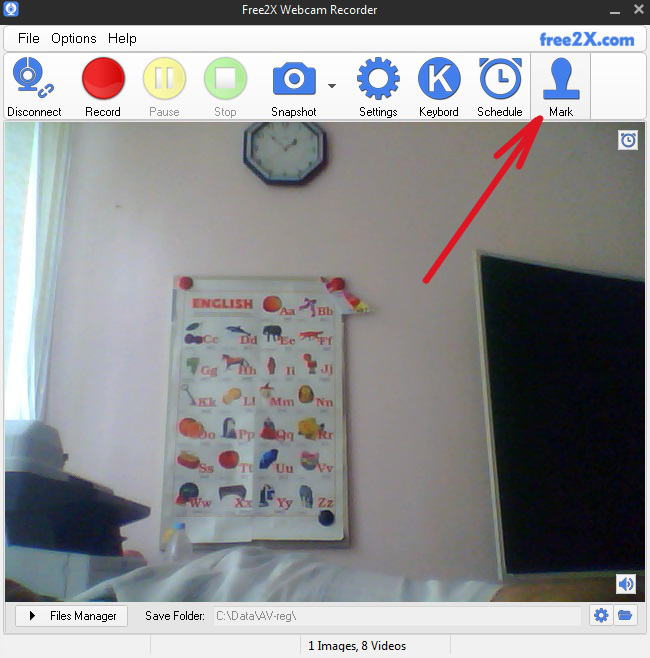
Откроется окно настройкой "Водной метки" (Water Mark). Для добавления надписи на видео нужной поставить галочку в опцию Add Water Mark to video
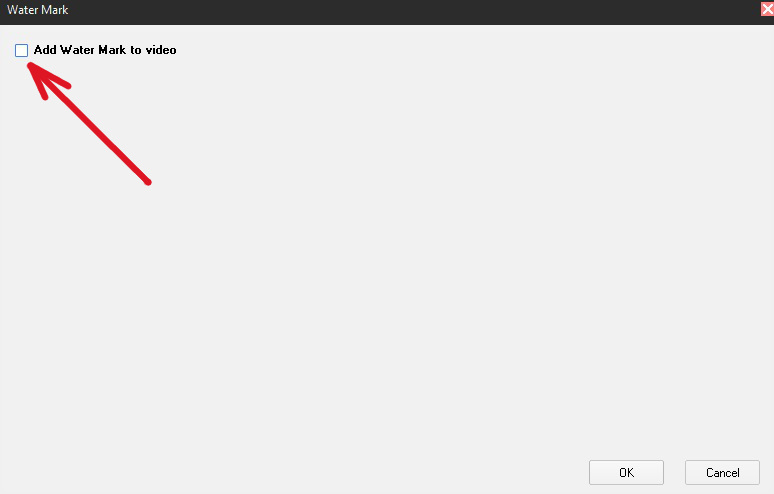
Для добавления текста ставим галочку напротив секции Text, в которой указываем шрифт, цвет текста, жирность текста, а также сам текст.
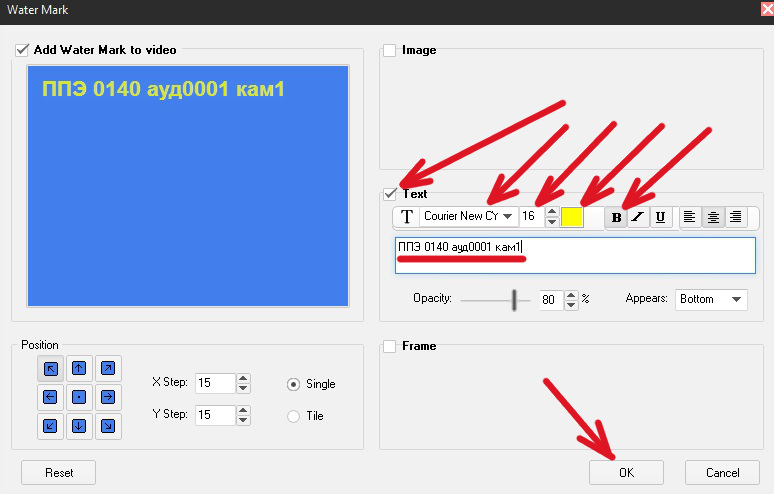
После сохранения настроек, посредством нажатия кнопки "OK", на экране отображающей изображение с Web-камеры появится наша надпись.
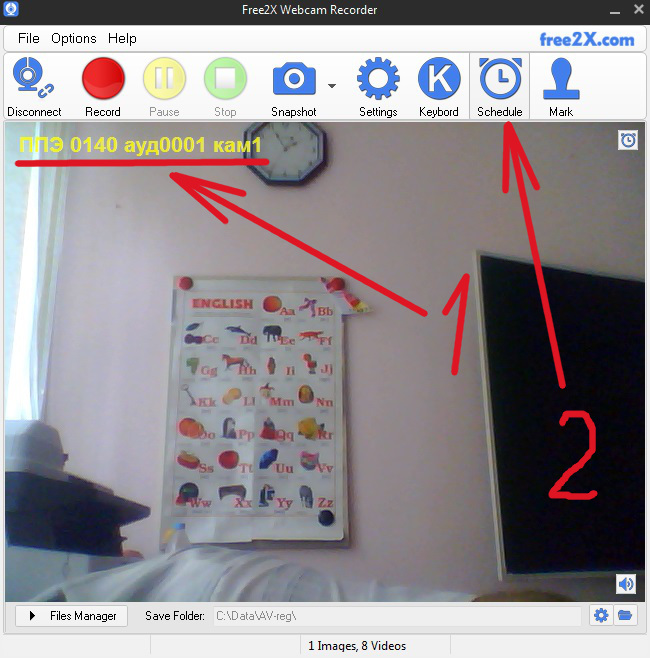
Очень полезной функцией является функция записи по расписанию, которую можно выбрать нажав кнопку с часами и подписью Schedule или пройти в меню Options и выбрать пункт Schedule Settings....
Для указания времени старта записи необходимо в окне расписания (Schedule) установить галочку в опции Set Recording Start.
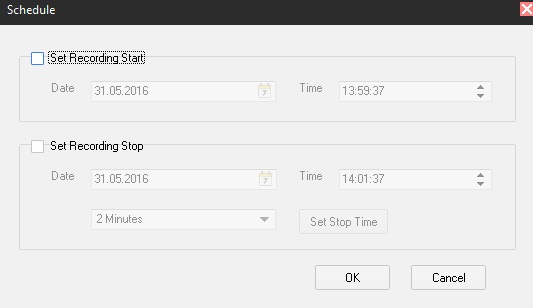
Далее указать дату и точное время старта записи.
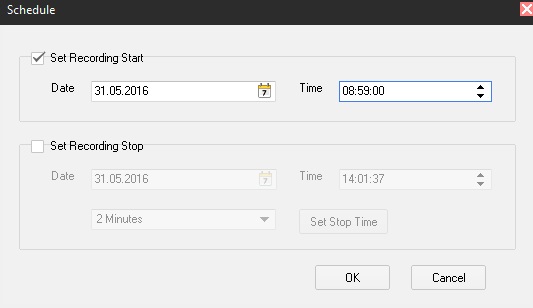
Если необходимо, то можно указать время окончания записи. Для этого нужно активировать секцию Set Recording Stop, установив в ее опцию галочку. И выставить дату и время завершения записи.
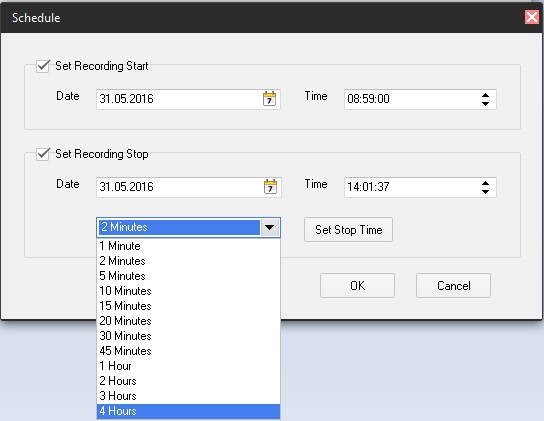
Также можно вопользоваться предустановленными параметрами продолжительности запись, выбрав нужный, например 4 часа (4 Hours), и нажав кнопку Set Stop Time. В этом случае дата и время выставятся автоматически со смещением на 4 часа вперед от указанного времени начала записи.
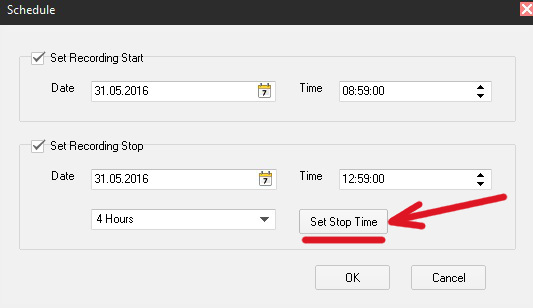
После указания нужного периода времени...
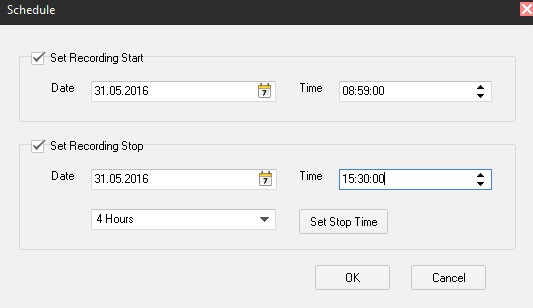
На экране появится табличка с указанием текущего времени (Now), времени старта записи и времени окончания записи:
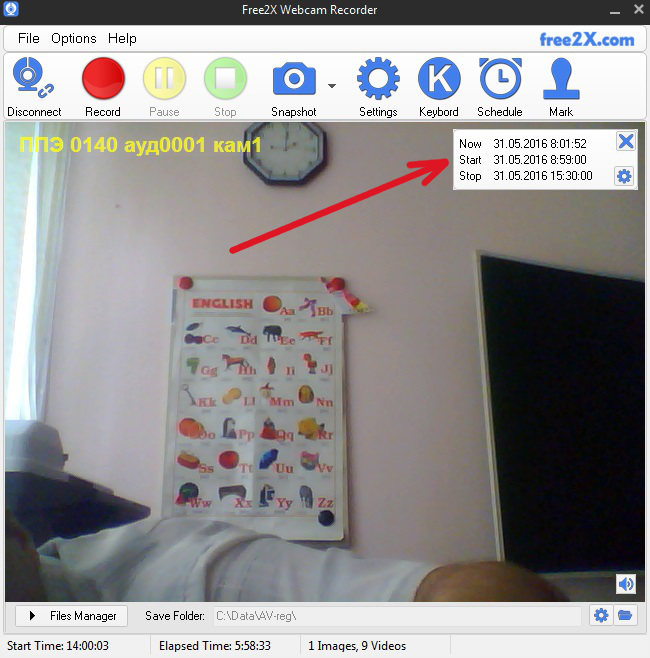
Даже при выставленном расписании начала и окончания записи, мы можем вручную нажать кнопку Записи (Record) - большой красный кружок. (Либо можно выбрать в меню File пункт Record).
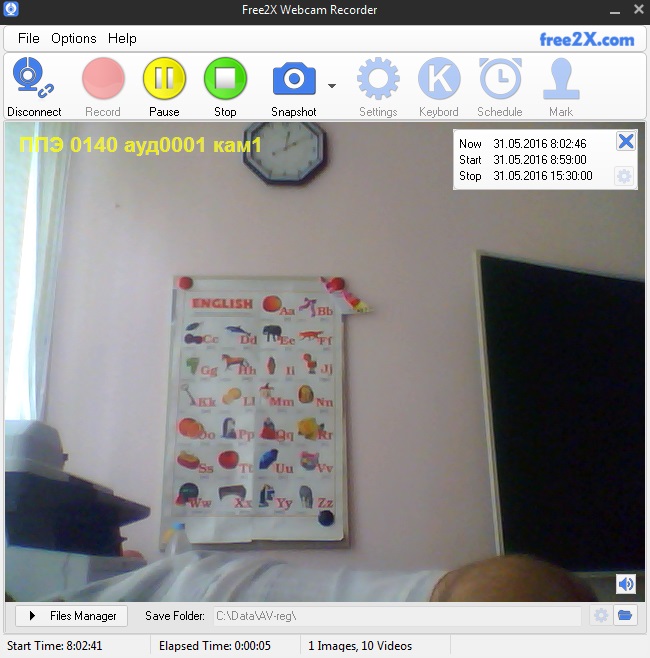
По умолчанию видео-файлы хранятся по этому пути: C:\Users\пользователь\Documents\Free2x\Webcam Recorder. Название файла Videoclip с указанием Но лучше самим указывать, где будут хранится записи с камеры. Сделать это можно, нажав на изображение маленькой шестеренки у папочки внизу экрана.
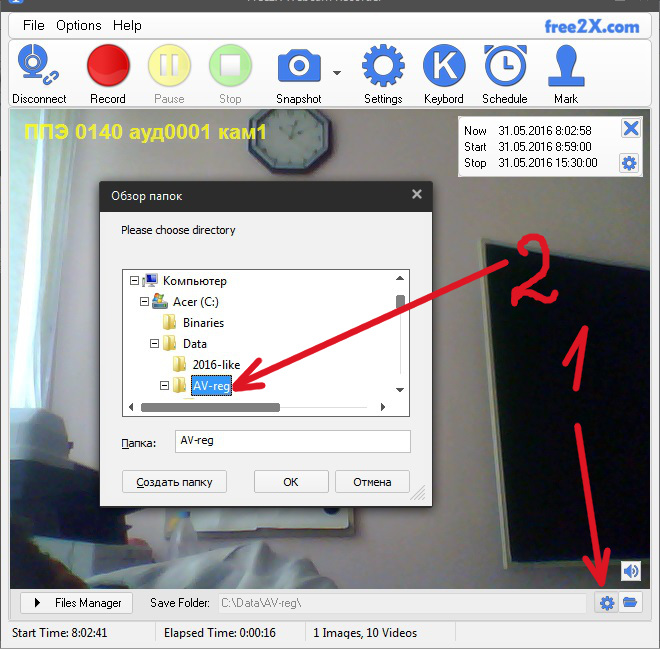
Нажав кнопку Files Manager (Менеджер файлов) в левом нижнем углу программы, внизу откроется табличка с файлами в указанном каталоге.
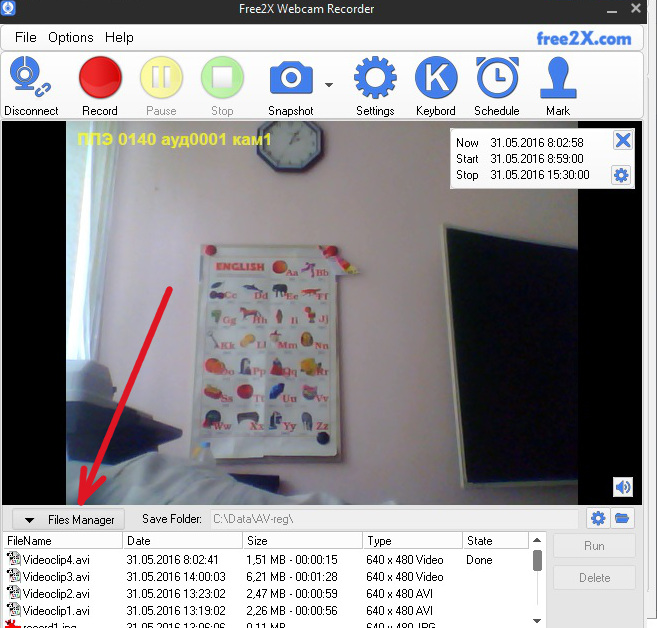
В табличке указываются параметры видеозаписей - время создания, размер и длительность видеозаписи, размер изображения (640x480) и статус.
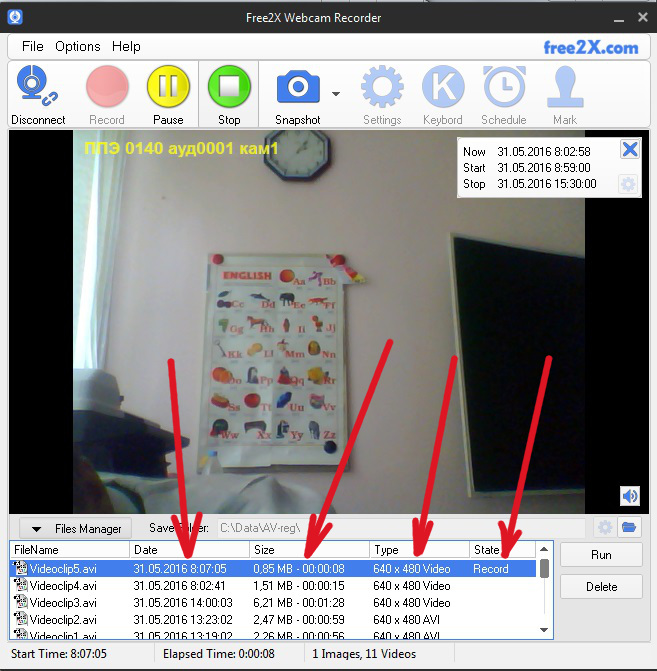
ВАЖНО!: Справа от таблицы есть кнопка Delete - она удаляет выбранный файл без подтверждения. Т.е. если курсор стоит на файле и Вы нажимаете кнопку Delete - файл сразу удаляется! Дополнительного подтверждающего вопроса программа не задает!
Также, в программе есть "Горячие клавиши" для ручного запуска и останова записи. Значения по умолчанию представлены на картинке.