Запускаем программу

Нажимаем кнопку "Новый документ":
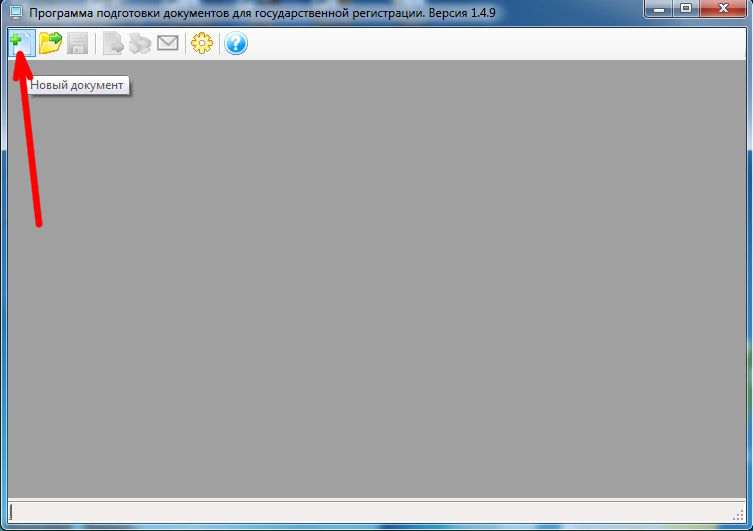
В открывшемся окне выбираем вид заявления Р13001:
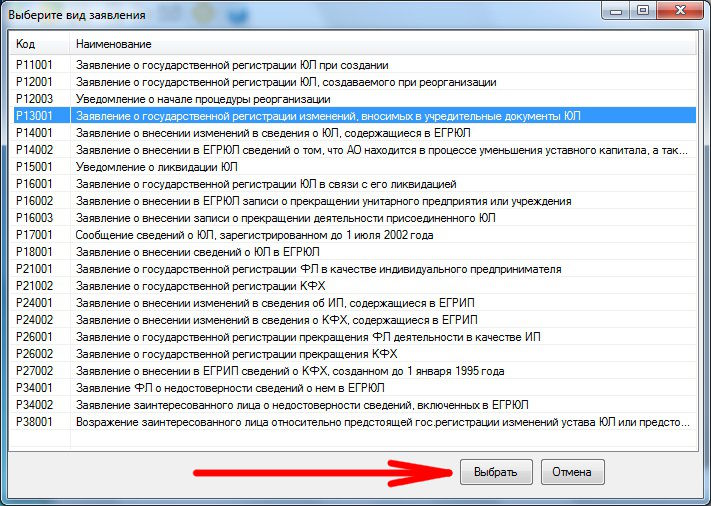
Загрузится и откроется выбранная форма. Заполняете реквизиты организации на первой закладке Форма:
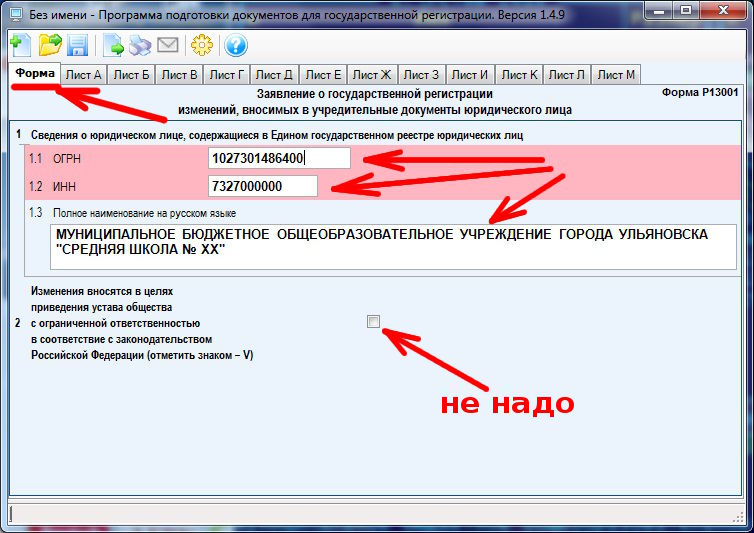
Затем переходите на Лист М и нажимаете кнопку Добавить лист:
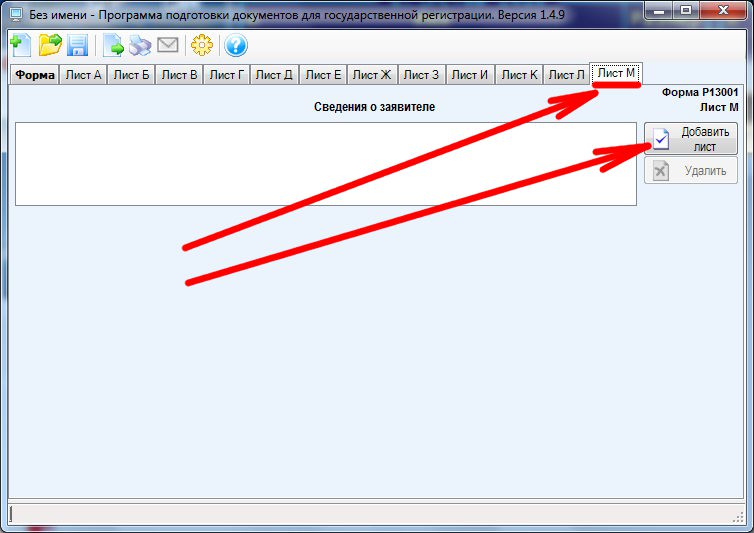
Лист добавиться и раскроются поля этого листа для внесения данных:
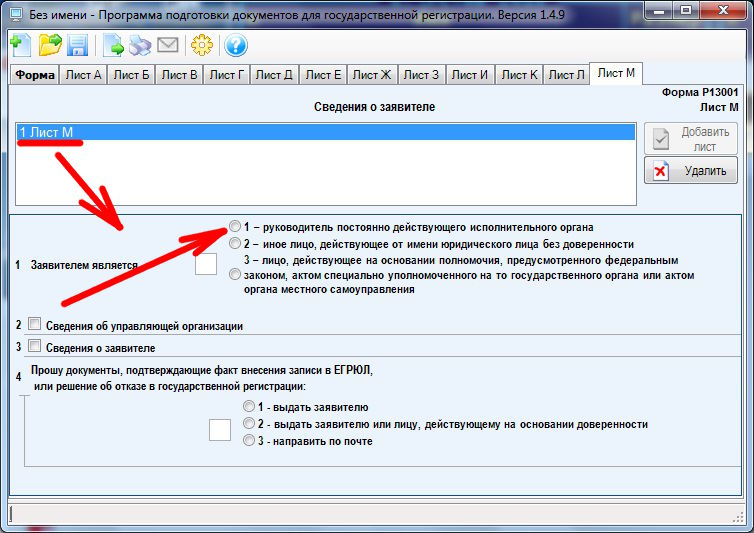
Неправильно внесенные или обязательные поля подкрашиваются розовым цветом.
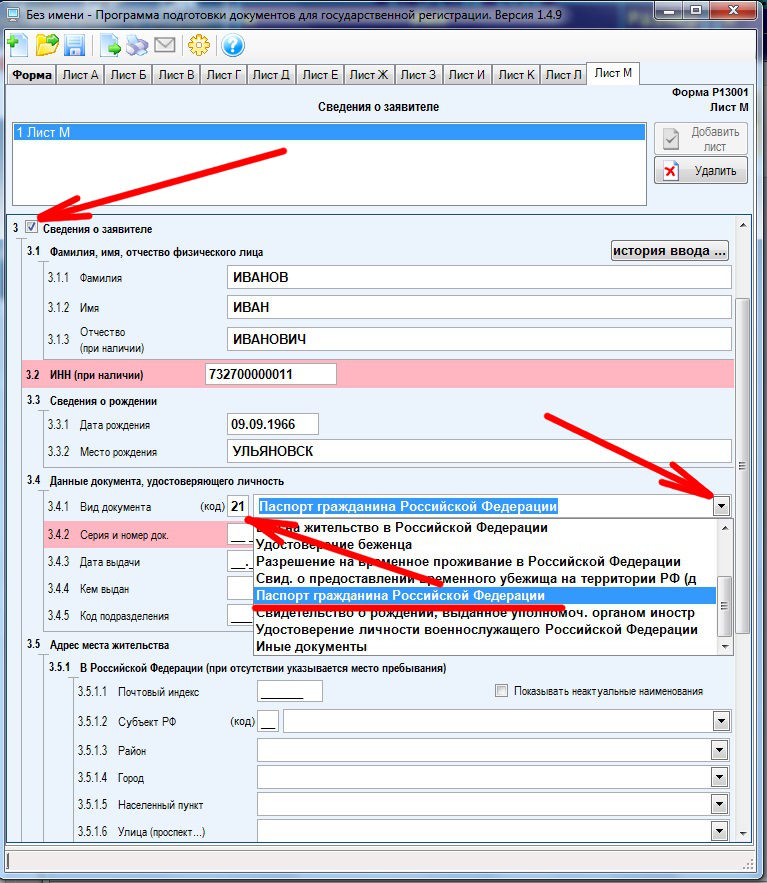
Область можно указать номером региона - название области подтянется автоматически:
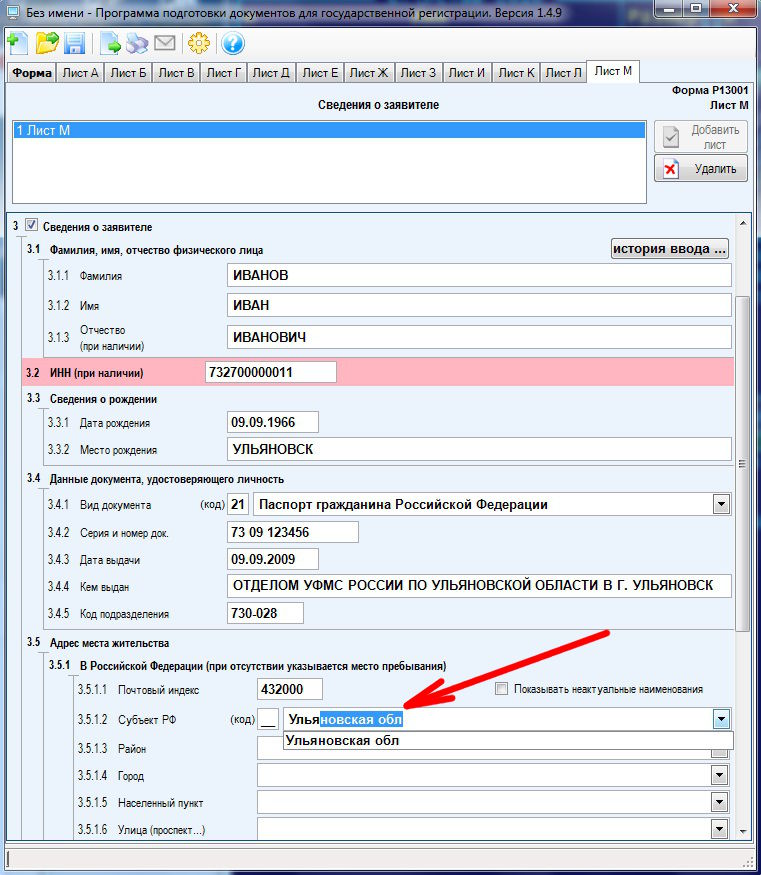
Названия городов или улиц набираете вручную - названия из базы данных подтянется автоматически - лучше выбирать из предложенных вариантов
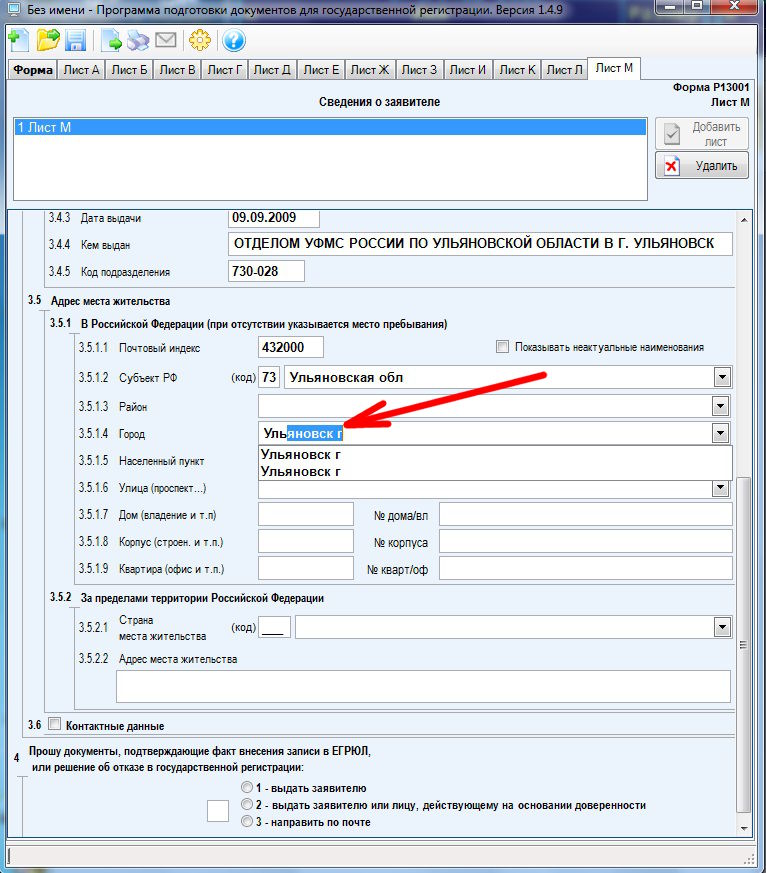
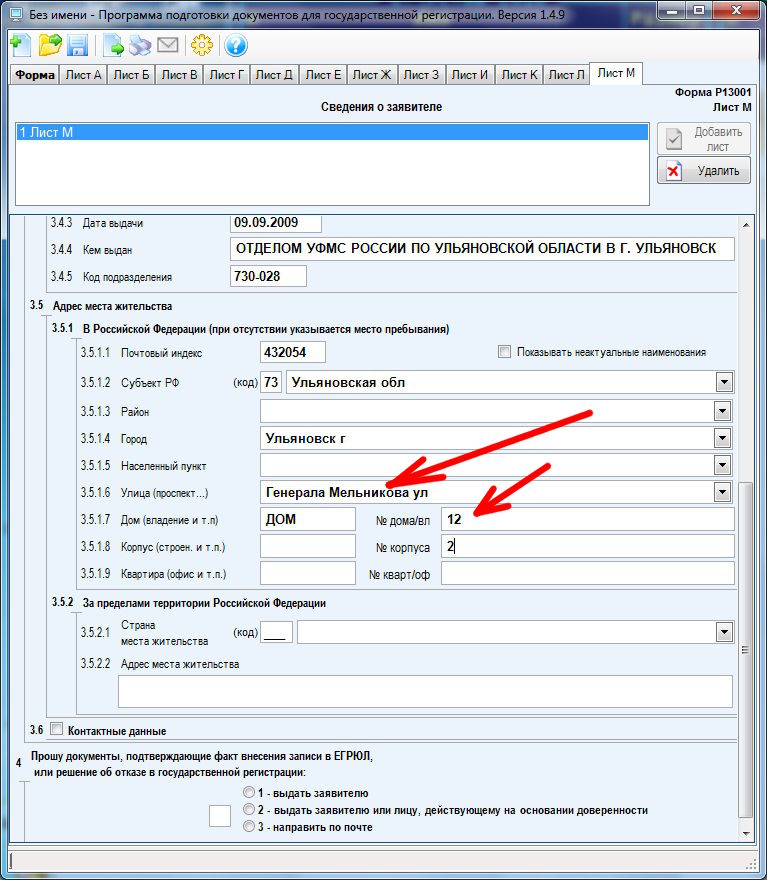
Не забудьте указать контактные данные:
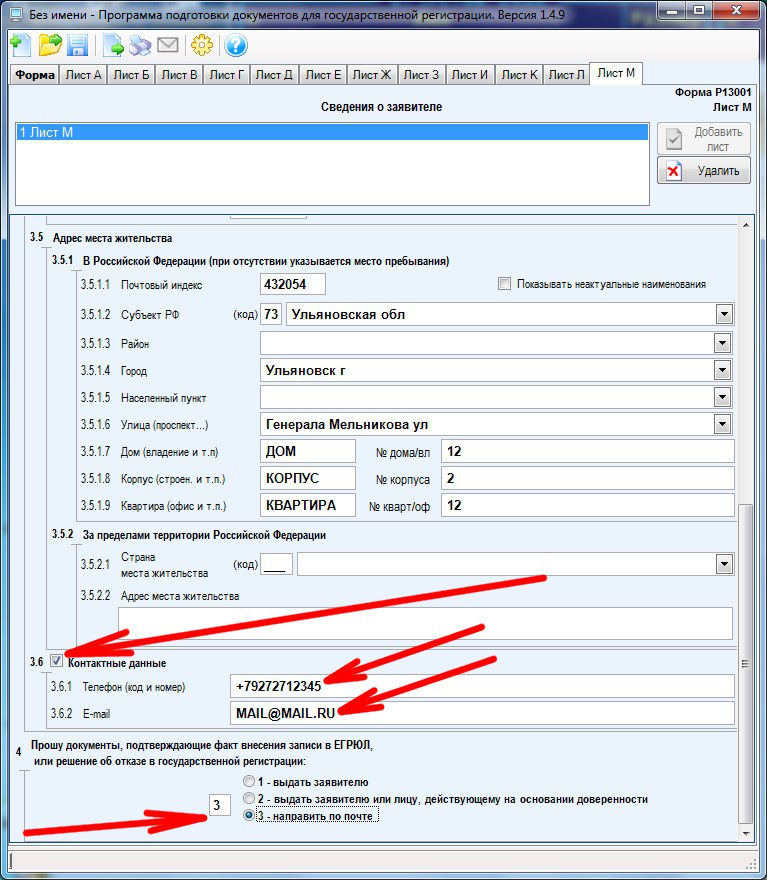
Форму Р13001 сохраняем в pdf-формате. Она на понадобиться на следующем этапе.
Далее, нажимаем кнопку с конвертиком - всплывёт отдельное окно для формирования пакета электронных документов для отправки в налоговую:
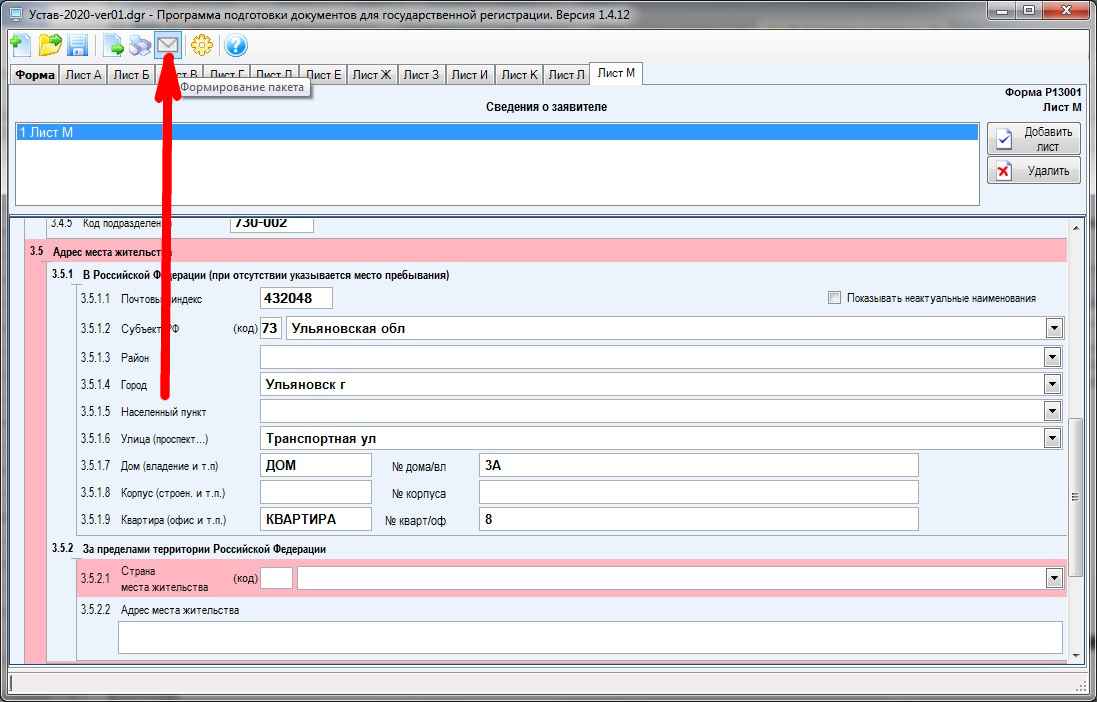
Заполняем все поля формы. А в нижней части необходимо будет добавить файлы, которые необходимо передать в налоговую:
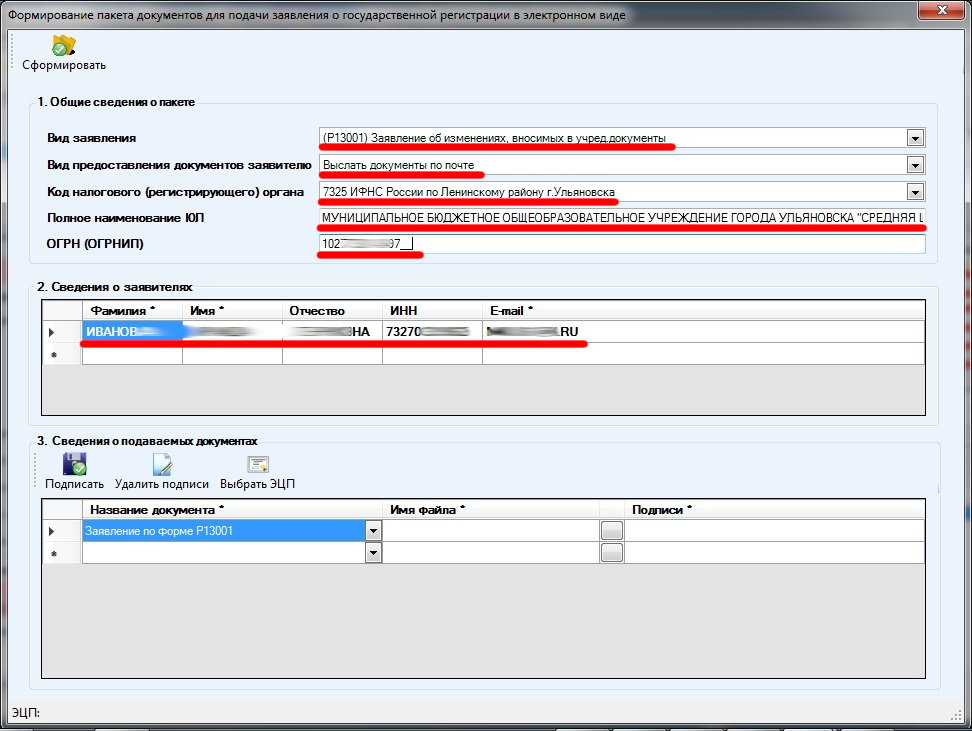
Если файл превышает допустимые размер в 30Мб, то выведется соответствующее сообщение:
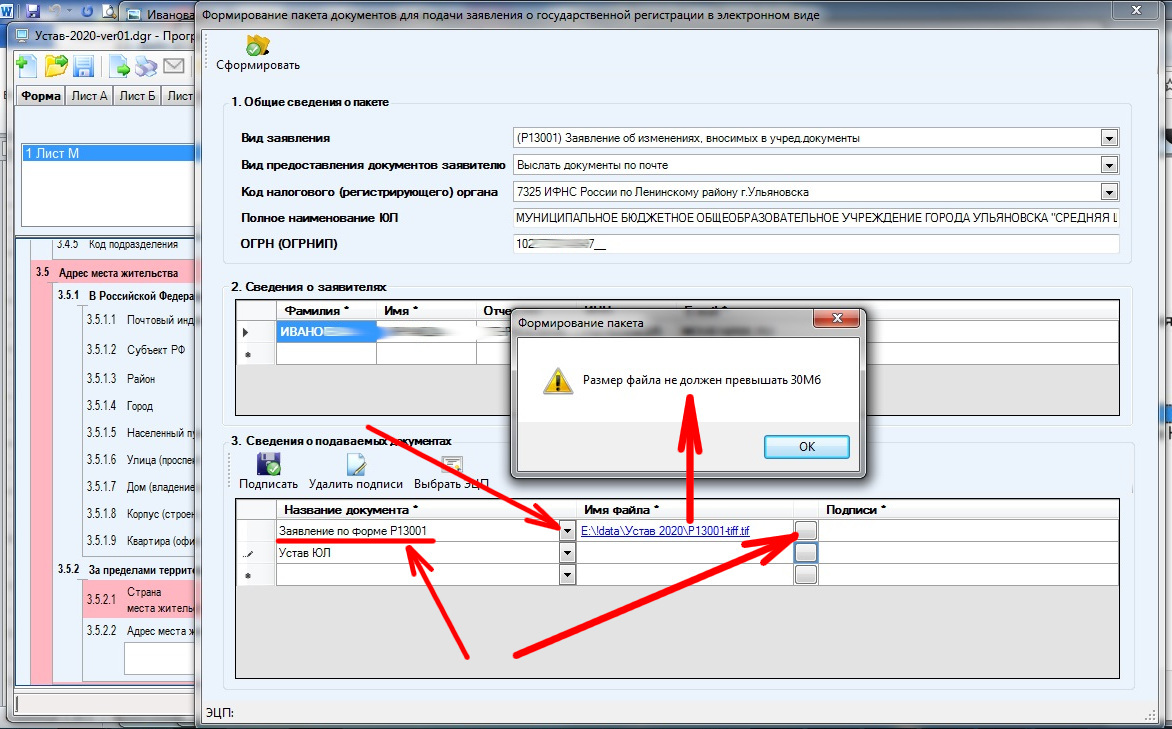
Т.е. Вам необходимо уменьшить размер отправляемого в Налоговую файла. Можно уменьшить например вот ЭТИМ онлайн-конвертером - https://online-converting.ru/merge-tiff/
Чтобы указать какой файл соответствует указанному типу файла нажимаете кнопку "Прикрепить" - здесь указываете путь к нужному файлу. Для заявки по форме Р13001 допускаются файлы с расширениями pdf, tif, tiff. Для документов типа "Устав ЮЛ" принимаются файлы исключительно в формате tif или tiff.
Прикрепляем файлы в назначенные документы, чтобы указанному документу соответствовал свой файл. Когда все файлы прописаны - нужно их подписать. Но для этого необходимо указать электронную подпись. Для этого нажимаем кнопку "Выбрать ЭЦП":
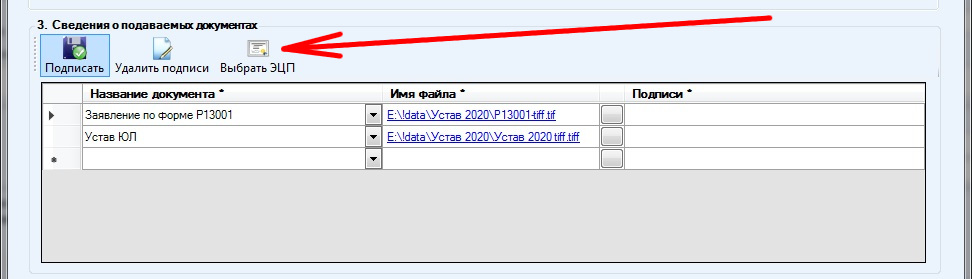
Как правило, там будет много подписей и единственный способ отличить одну от другой - это по отпечатку сертификата:
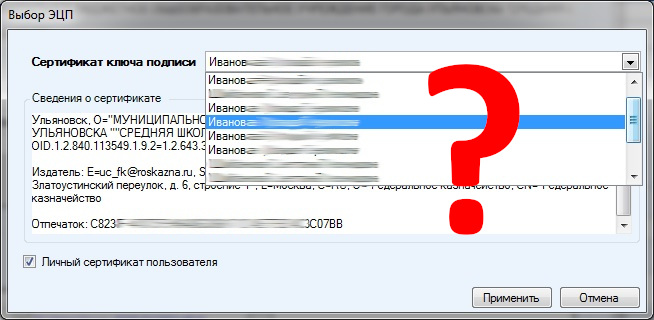
Необходимой открыть сертификат и найти отпечаток сертификата, который действует на данный момент. Найти нужный отпечаток можно через сертификаты в приложении Crypto Pro. Далее указано как просмотреть отпечаток:
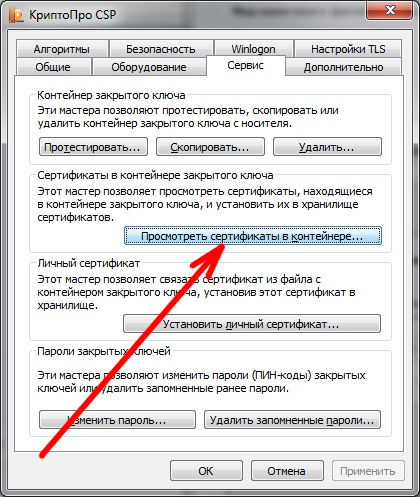
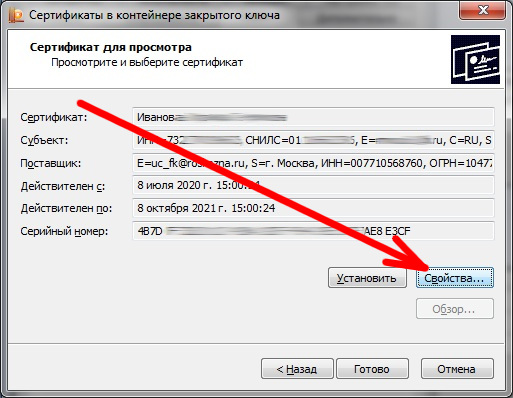
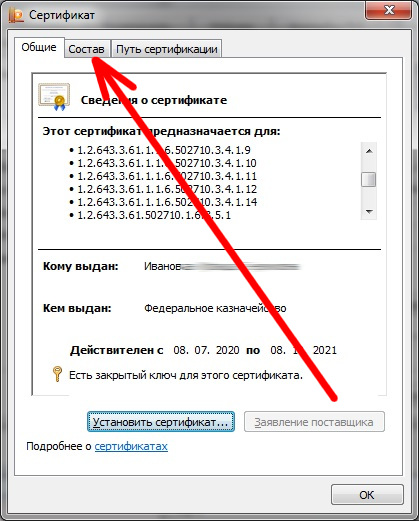
Отпечатки, естественно, должны совпадать:
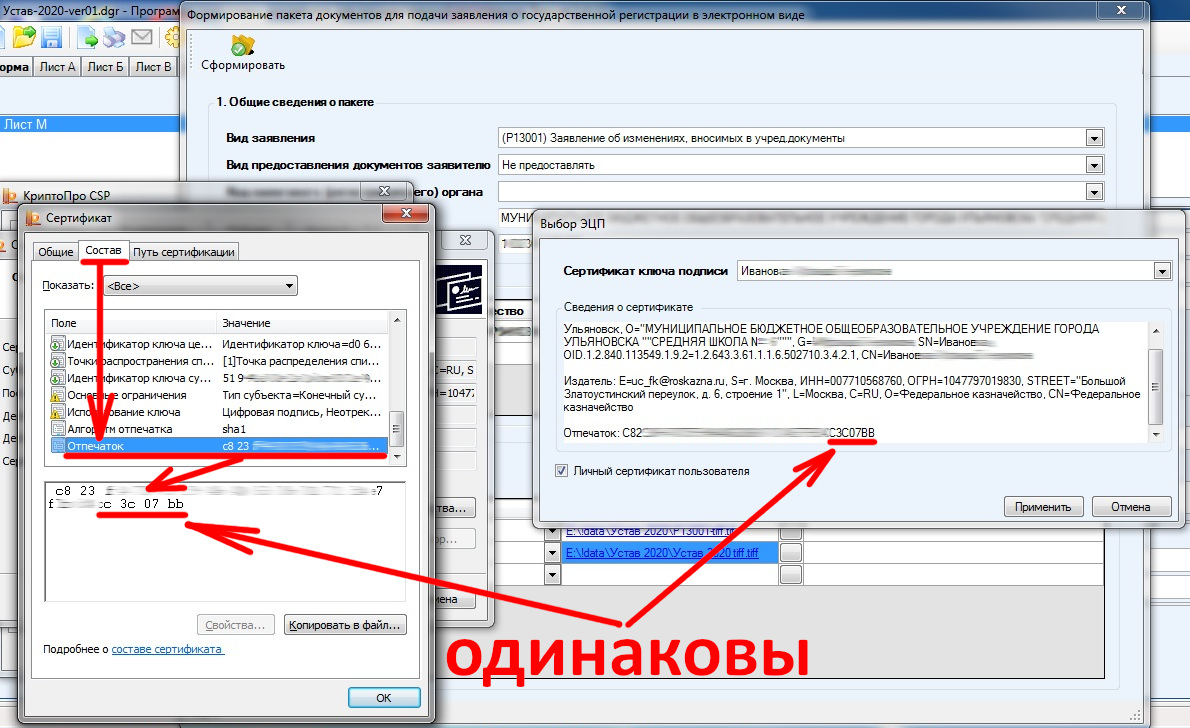
После выбора ЭЦП внизу окна появится соответствующая надпись - чья подпись выбрана в данный момент:
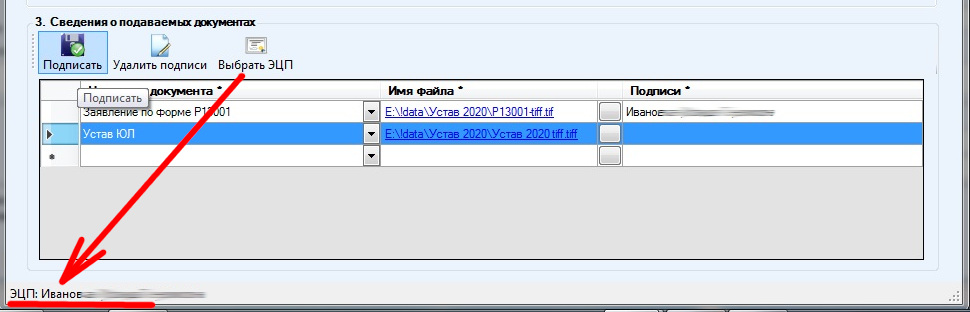
Далее можно приступить к подписыванию - выбираете строчку с документом и файлом и нажимаете кнопку "Подписать". Тоже самое проделываете и с остальными строчками:
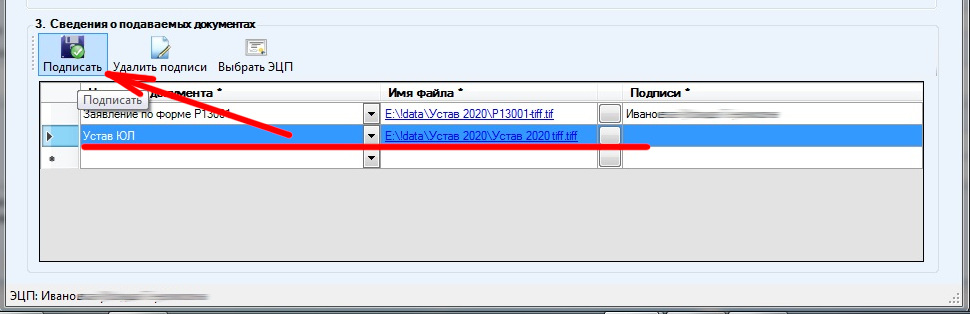
После подписания, справа будет видно кем подписан файл/документ":
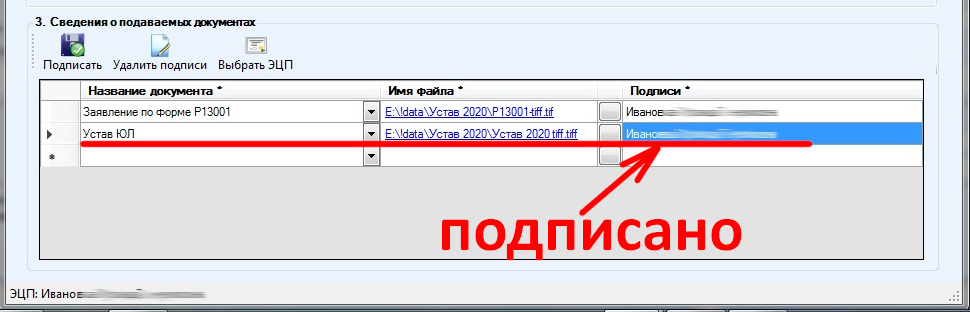
Когда всё подписали нажимаете кнопку "Сформировать":
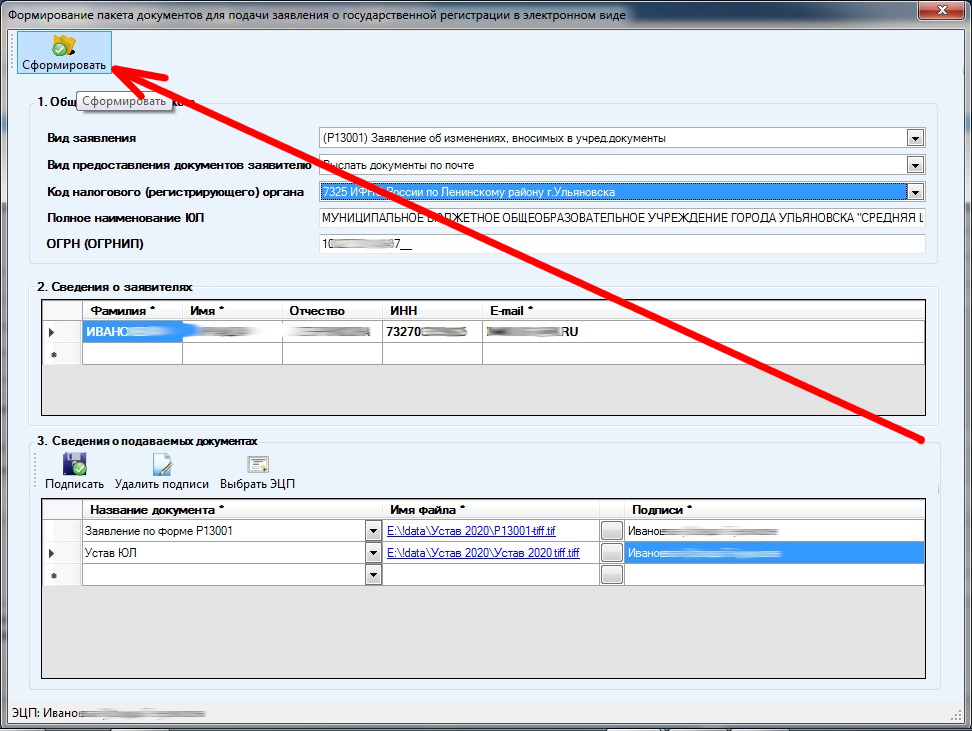
Укажите место для сохранения файла и на экран выведется вот такое сообщение:
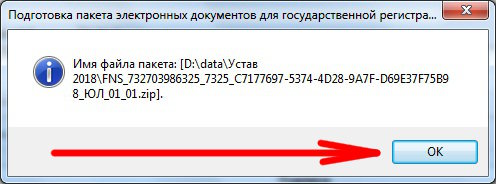
Далее этот файл нужно будет передать (отправить) в налоговую, следуя инструкции "Подача документов на государственную регистрацию в электронном виде в налоговую.






