При запуске демонстрации своего экрана ученикам, если Вы планируете транслировать детям видео со звуком со своего компьютера, то установите галочку, как на картинке и нажмите кнопку "Совместное использование":

Экран или окно, которое будет демонстрироваться ученикам, будет окантовано зелёной рамкой:
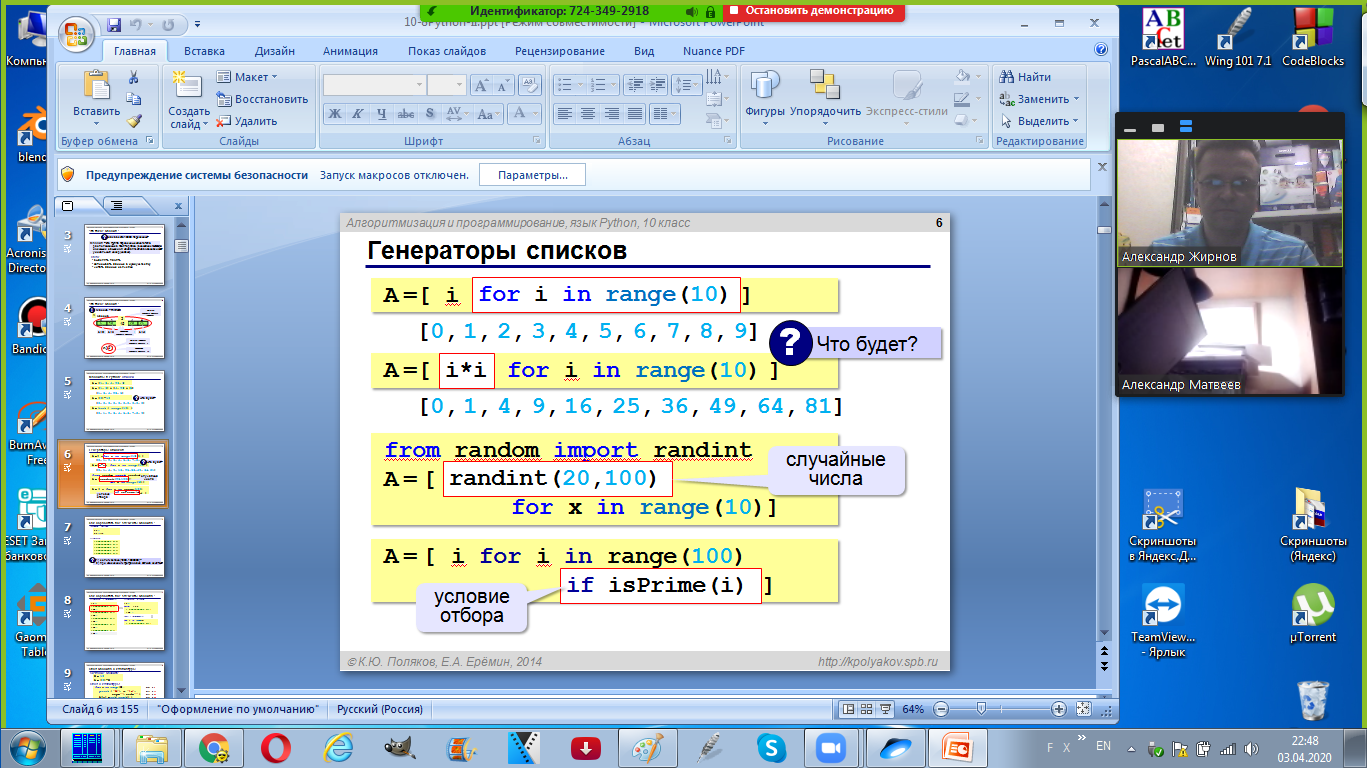
Чтобы остановить демонстрацию, нажмите кнопку "Остановить демонстрацию". Остановится именно демонстрация Вашего экрана, а не конференция.

Чтобы управлять уроком-конференцией во время демонстрации экрана, нужно навести курсор мыши на зелёненькую панель сверху - рядом с красной кнопкой "Остановить демонстрацию":

Чтобы посмотреть имена подключившихся к уроку конференции, нажмите кнопку "Управлять участниками". Появится окно со списком участников:

Отсюда можно нажать кнопку "Выключить звук для всех", чтобы дети не могли перебивать Вас. При отключении, в дополнительном окне, можно будет выставить опцию (галочку), чтобы дети не могли самостоятельно включить звук и отвлекать всех (данная опция также будет полезна в случае подключения к уроку непрошеных гостей - "троллей", пытающихся пошалить):

Либо можно отключить звук у конкретного ученика, при наведении мышки на его имя, нажать кнопку "Выключить звук":

Если к Вашему уроку подключился непрошеный гость - "тролль", то его можно удалить из конференции. В дополнительном окне можно будет установить опцию (галочку), чтобы этот 'персонаж' не смог подключиться к уроку повторно.

Еще одним элементов для шалостей "троллей" может служить панель "Комментировать". Через этот инструмент "тролли" могут рисовать на вашей демонстрации или делать пометки, отвлекая учеников от получения знаний.

Чтобы запретить возможность комментировать, достаточно на панели управления конференцией zoom нажать кнопку с тремя точками - "Подробнее" и, в выпадающем меню, выбрать опцию "Отключить комментарии участников":

Чтобы не проделывать предыдущую настройку каждый раз, начиная конференцию - сделайте следующие настройки в своём профайле (в браузере) - ОБЯЗАТЕЛЬНО ОТКЛЮЧИТЕ! (Сделайте как на картинке):
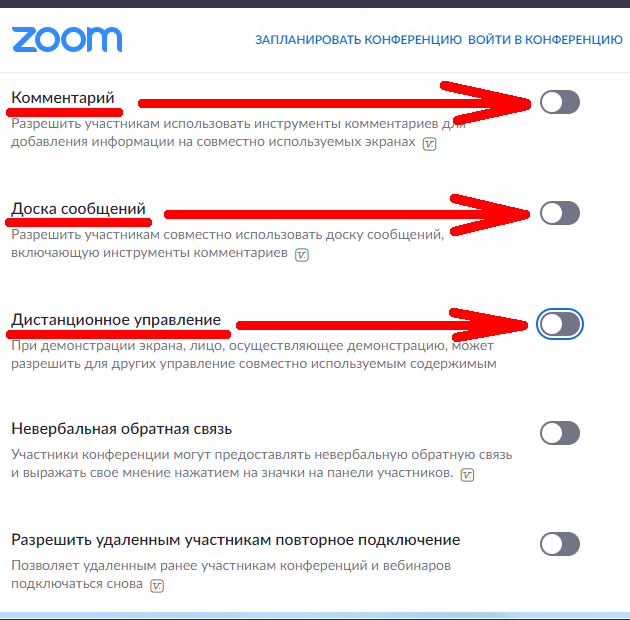
Информацию для портала предоставил Жирнов Александр






