С помощью сервиса Zoom можно проводить видеоконференции длительностью до 40 минут и в количестве до 100 человек. Скачать Zoom можно по ссылке: https://zoom.us/support/down4j.
Но прежде чем запустить само приложение, необходимо произвести настройки в самом сервисе. Сделать это можно, зайдя на сайт по ссылке: https://zoom.us/signin (Войти в систему).
Чтобы завести учётную запись не обязательно регистрироваться по ссылке https://zoom.us/signup (Зарегистрироваться бесплатно) - можно зайти в систему с помощью учётной записи Google, под которой работает Ваш смартфон. (Конечно же не возбраняется завести отдельную запись для проведения занятий либо прямо с системе zoom, либо в Gmail).
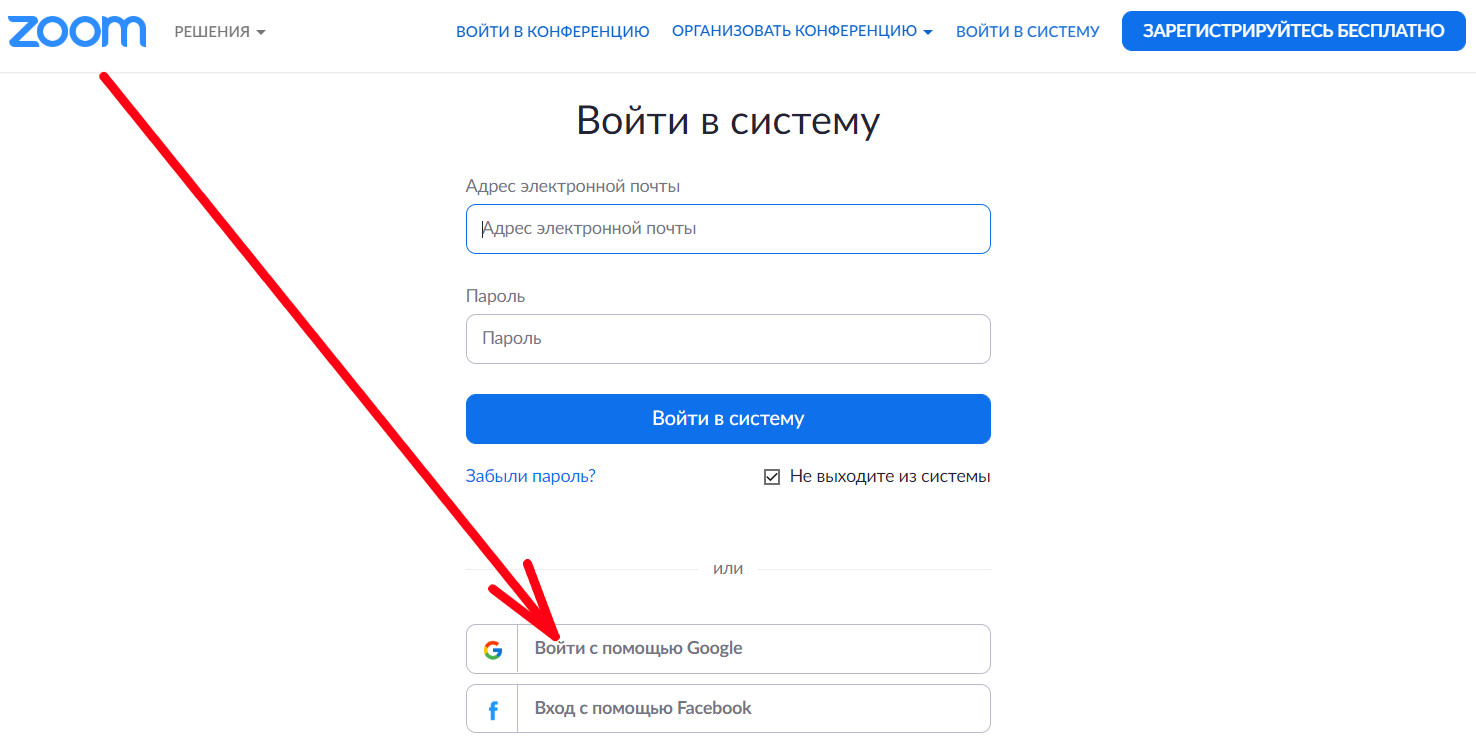
На следующем шаге мы либо выбираем учетную запись с которой входили на компьютере ранее, либо вписываем параметры для входа и следуем запросам на экране:
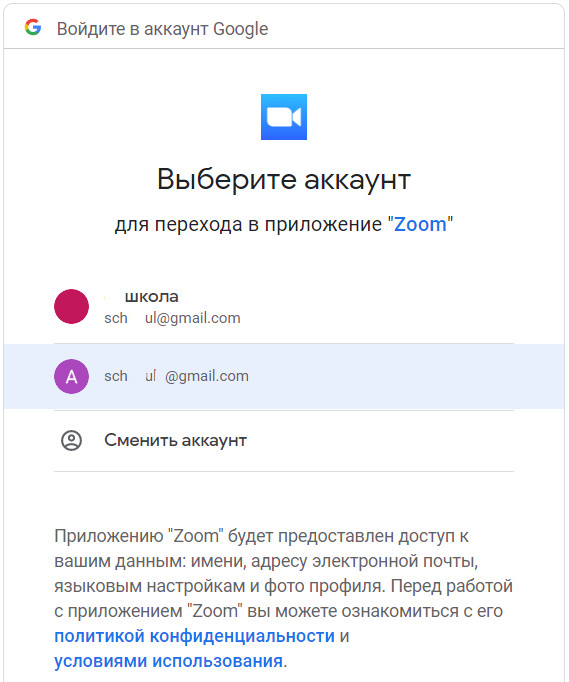
На следующем этапе необходимо нажать на кнопку "Создать учётную запись":
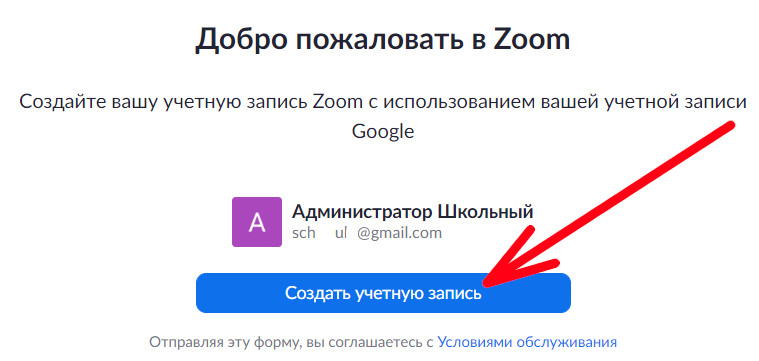
Далее переходим в пункт Профиль для настроек:
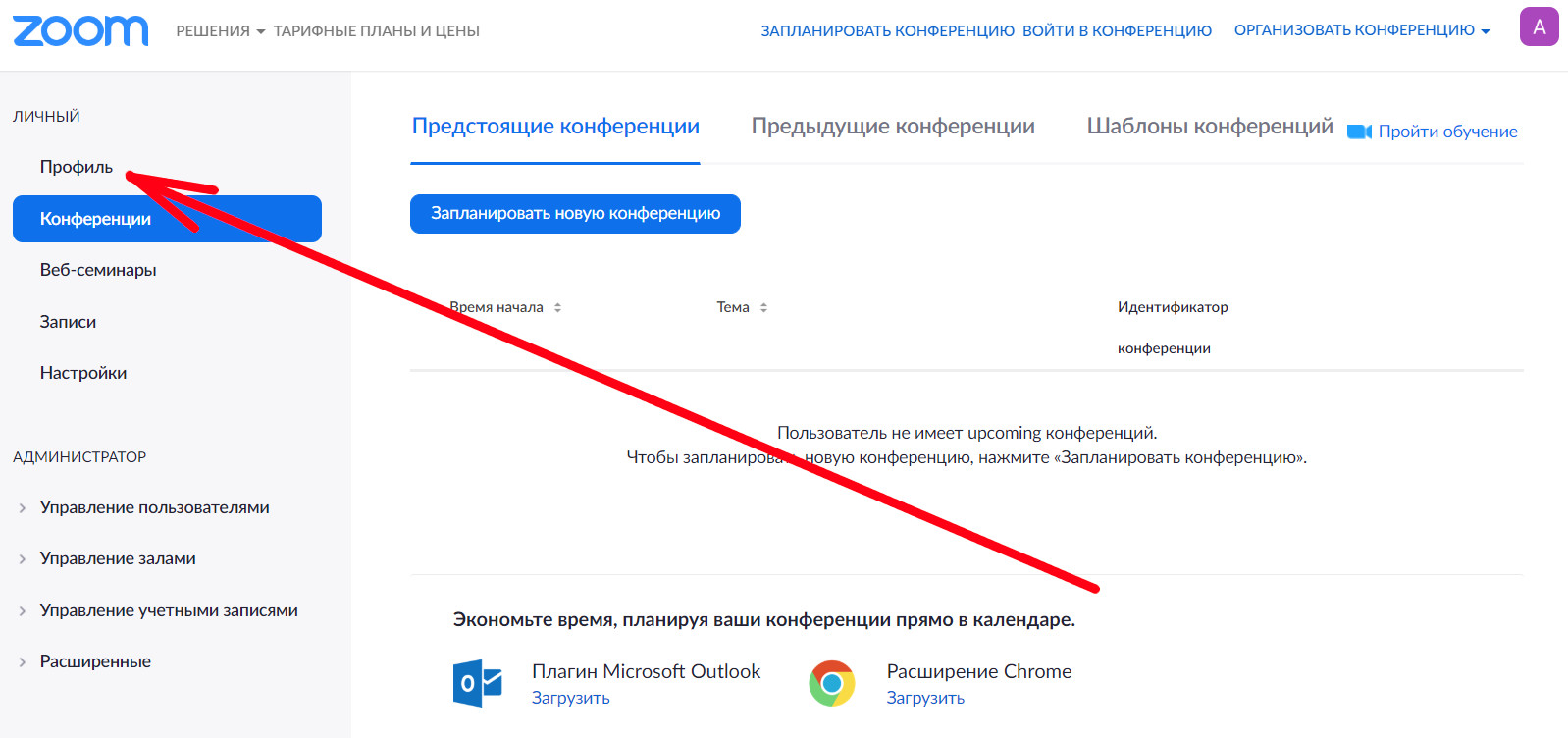
Напротив пункта "Идентификатор персональной конференции" нажимаем строчку "Редактировать":
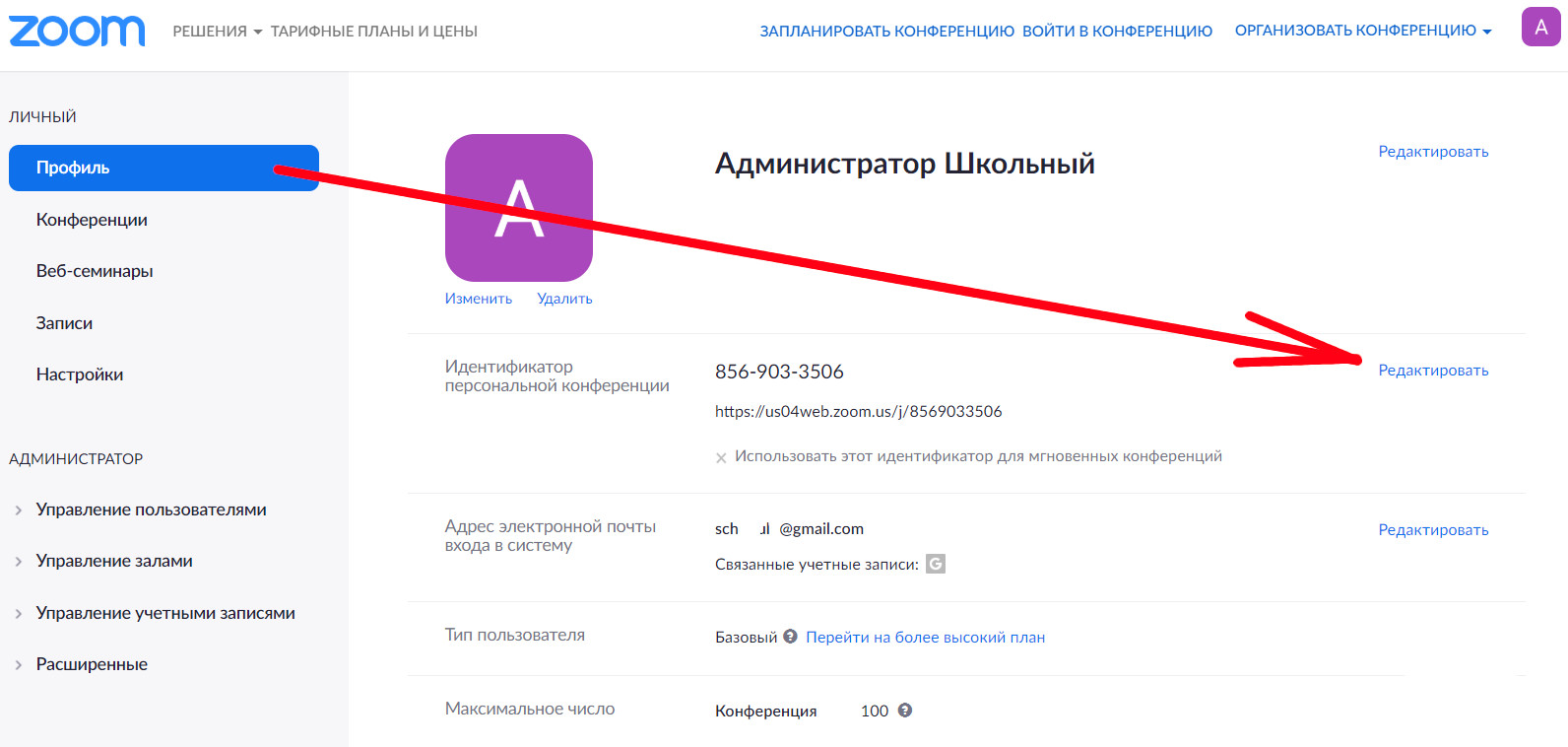
Вам необходимо поставить 'галочку' в пункт "Использовать идентификатор персональной конференции для мгновенных конференций" и нажать кнопку "Сохранить изменения".
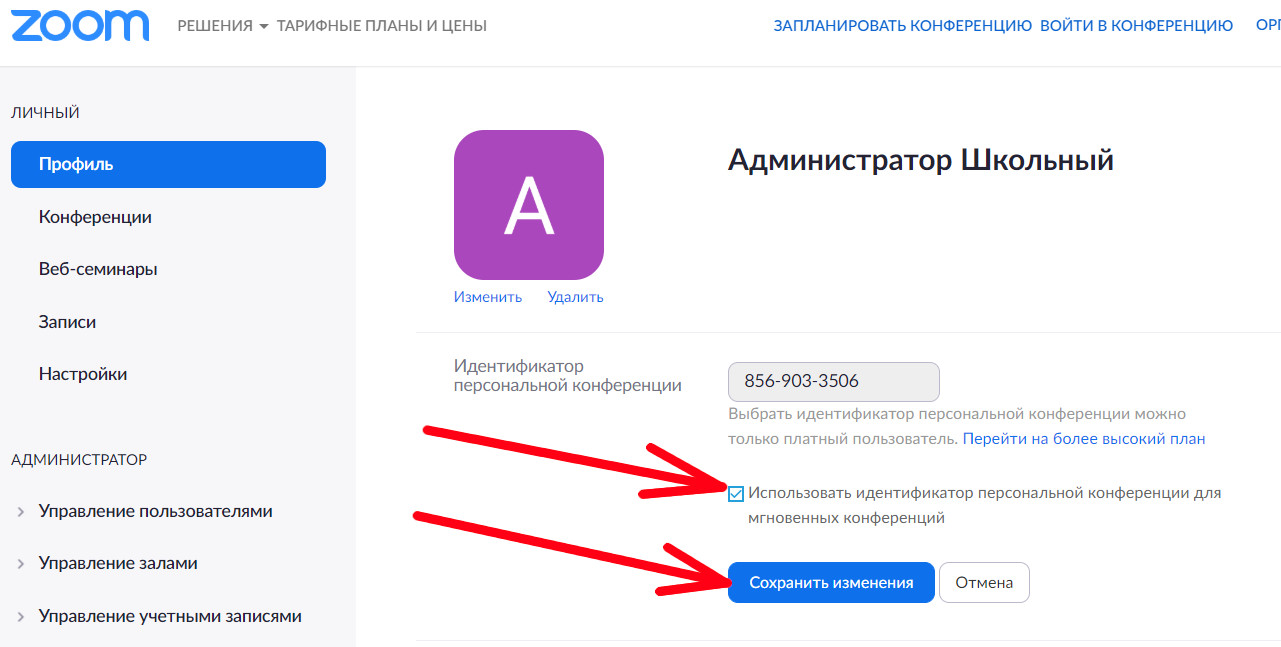
Сохранённые изменения будут выглядеть следующим образом:
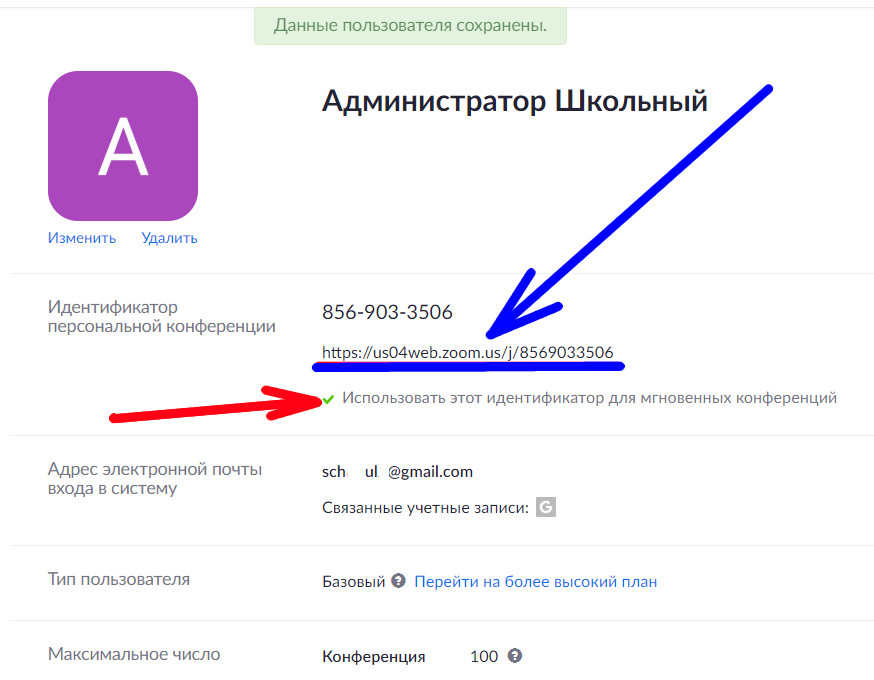
Эта опция закрепит идентификатор за Вами, что позволит ученикам ежедневно связываться с Вами по одной и той же ссылке. Также эту ссылку удобно будет разместить в расписании занятий на сайте, чтобы дети переходили по ней и попадали к Вам на урок. На картинке показано синим, где эту ссылку можно скопировать.
На следующих двух скриншотах указано какие настройки желательно установить:

Если Вы не собираетесь на уроках предоставлять ученикам возможность демонстрирования их экрана, то лучше оставить эту возможность только себе - установите обе настройки в "Только организатор":
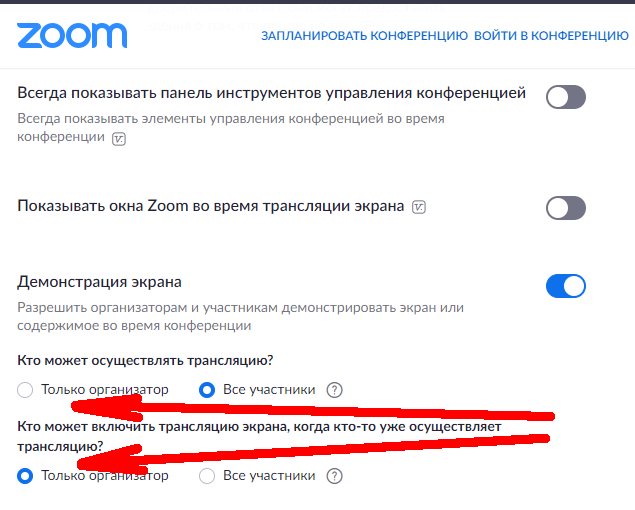
Следующие настройки ОБЯЗАТЕЛЬНО ОТКЛЮЧИТЕ! (Сделайте как на картинке):
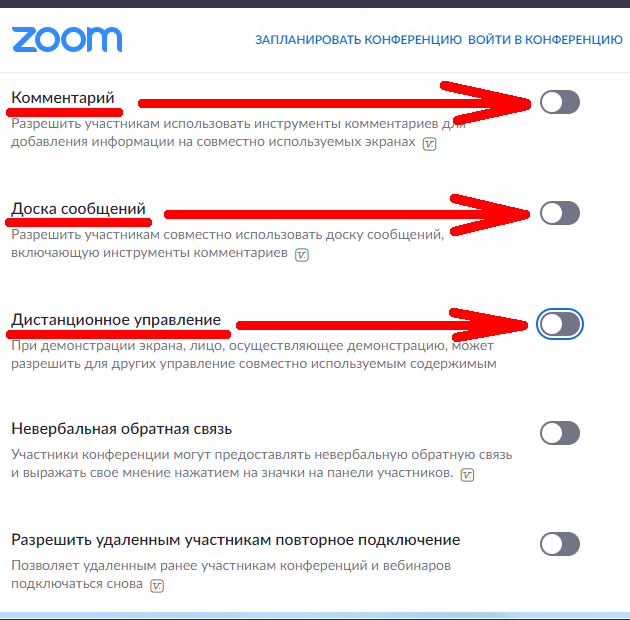
Настройку "Зал ожидания" обязательно включите! - Так Вы сможете приглашать на конференцию учеников по списку только с известными именами. Не старайтесь использовать кнопку "Принять всех" - принимайте каждого по отдельности!:
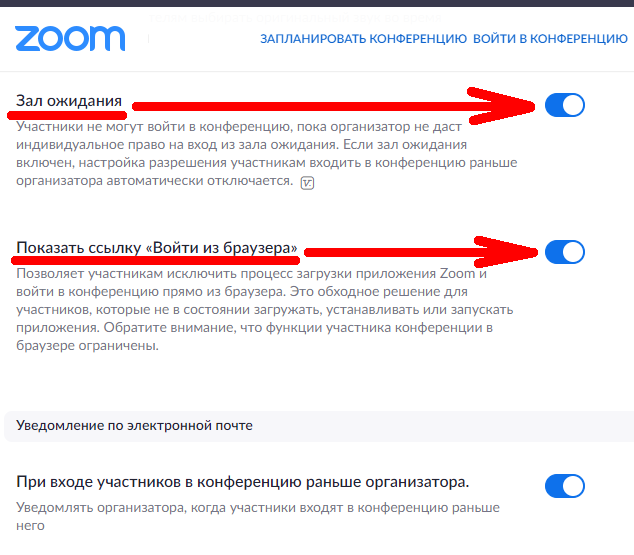
Данная настройка позволит ученикам присутствовать на конференции, имея на компьютере лишь интернет-браузер и без установленной на компьютере программы zoom:
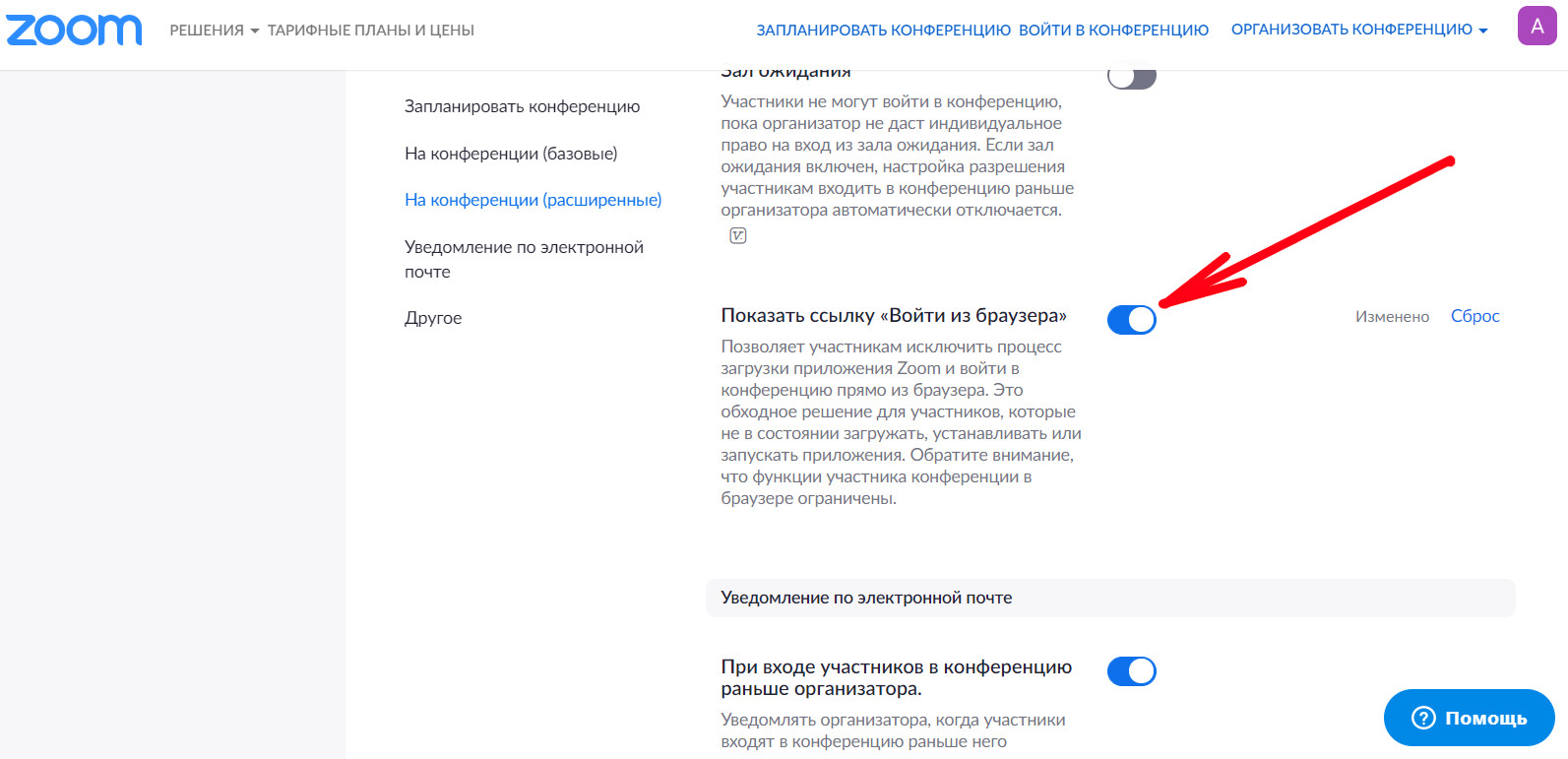
Запуск конференции (дистанционного урока)
Для запуска конференции с компьютера, необходимо запустить уже установленную программу zoom (Start Zoom) из меню программ операционной системы:
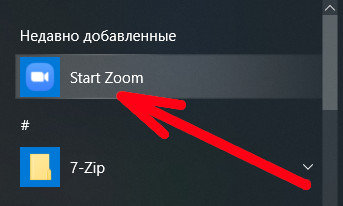
В запущенной программе нажмите на кнопку "Войти в":
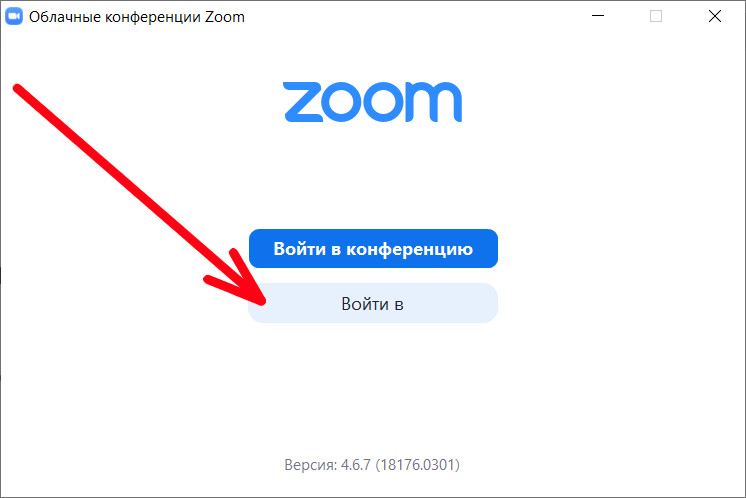
На следующем экране выберите "Войти в систему через Google" (либо войдите со своей учётной записью системы zoom):
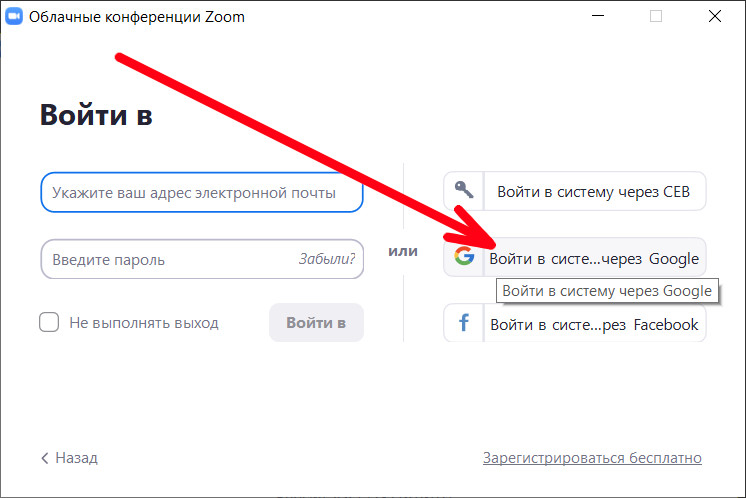
У Вас запуститься интернет-браузер с приглашением ввода логина Google - вводите свой Google-логин, под которым Вы регистрировались в zoom и производили настройки. Нажимаете "Далее":
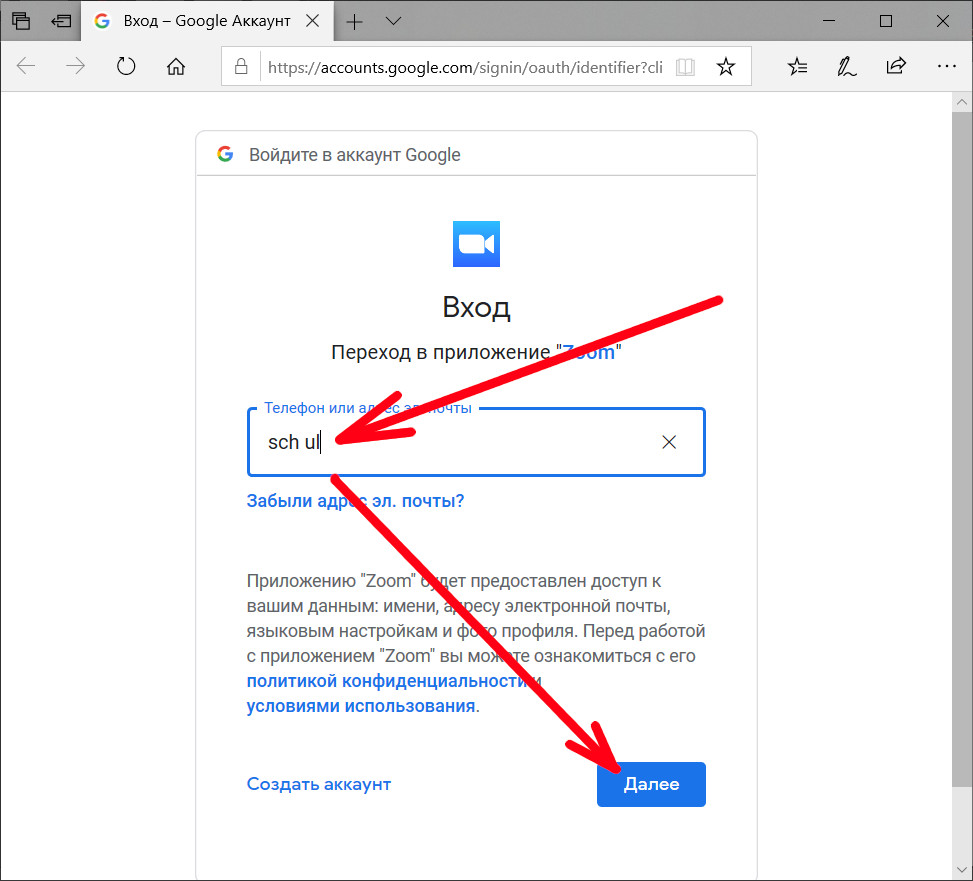
На следующем этапе вводите пароль и нажимаете "Далее":
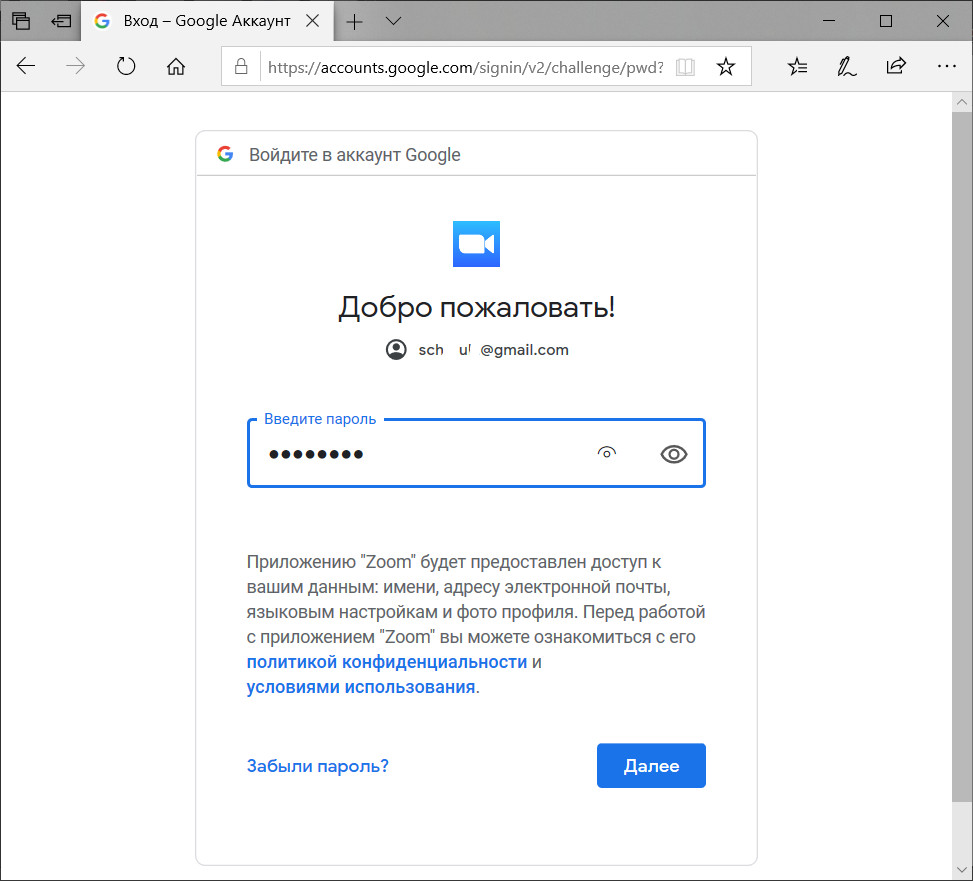
Далее в окне Вы увидите уведомление, что zoom скоро запуститься:
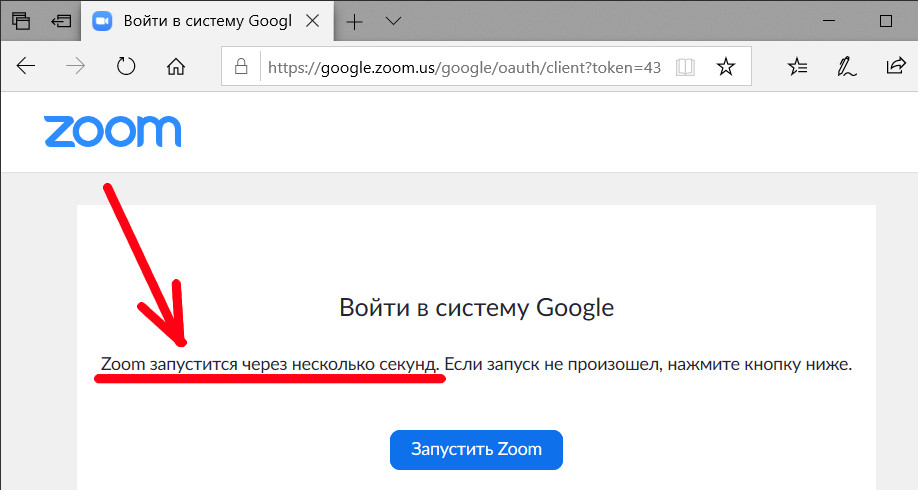
В открывшемся приложении zoom нажимаете на кнопку "Новая конференция":
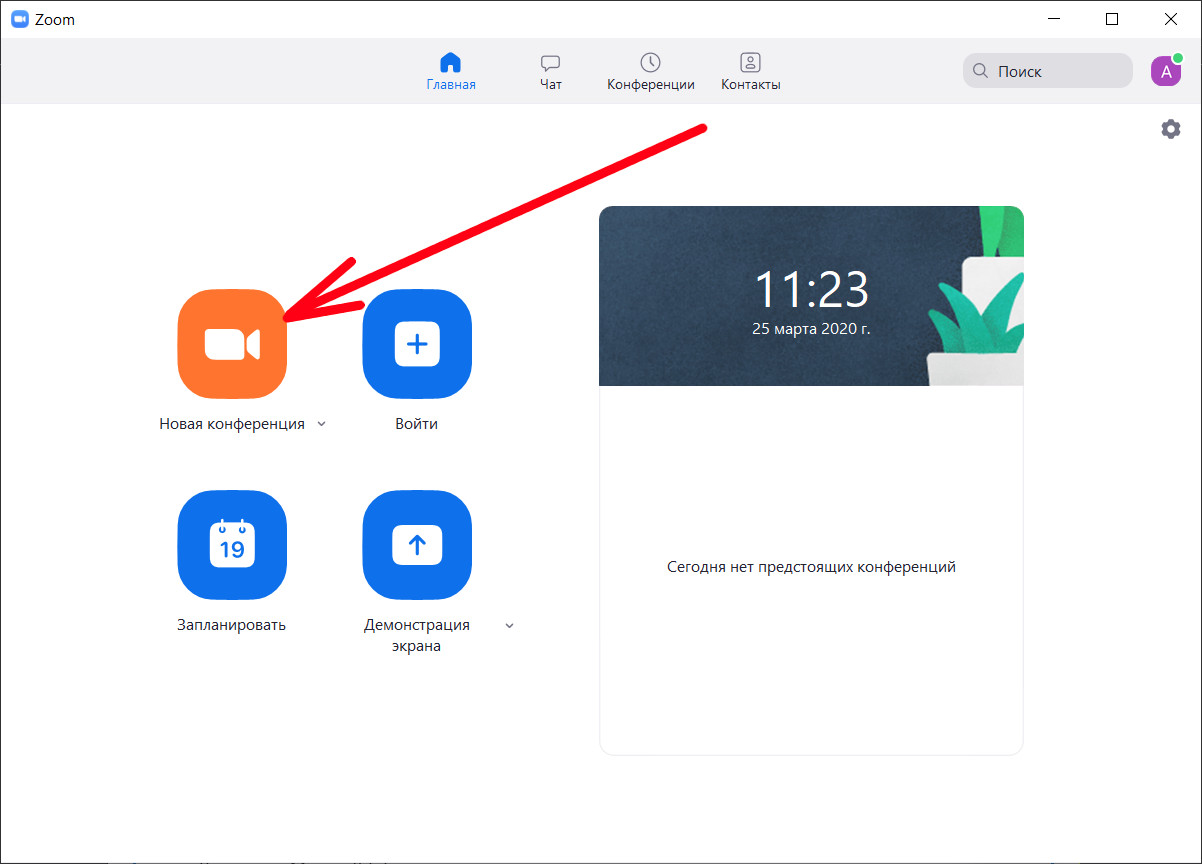
Следом появится всплывающее окно, в котором будет предложено "Войти с использованием звука компьютера" - нажимаем на кнопку с этим названием:
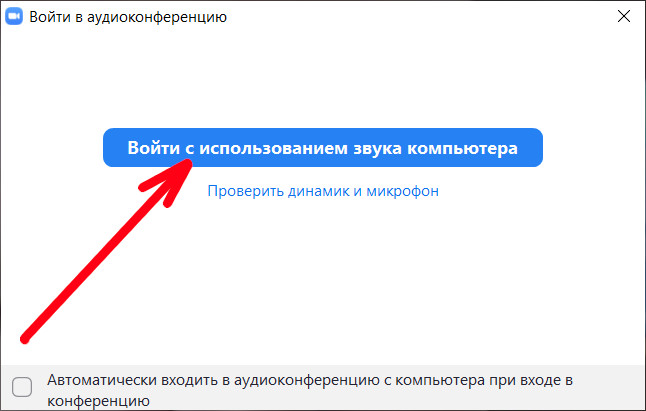
Вы увидите изображение себя через Web-камеру (если АнтиВирус запросит предоставлять ли разрешение к Web-камере приложению zoom, то соглашайтесь):
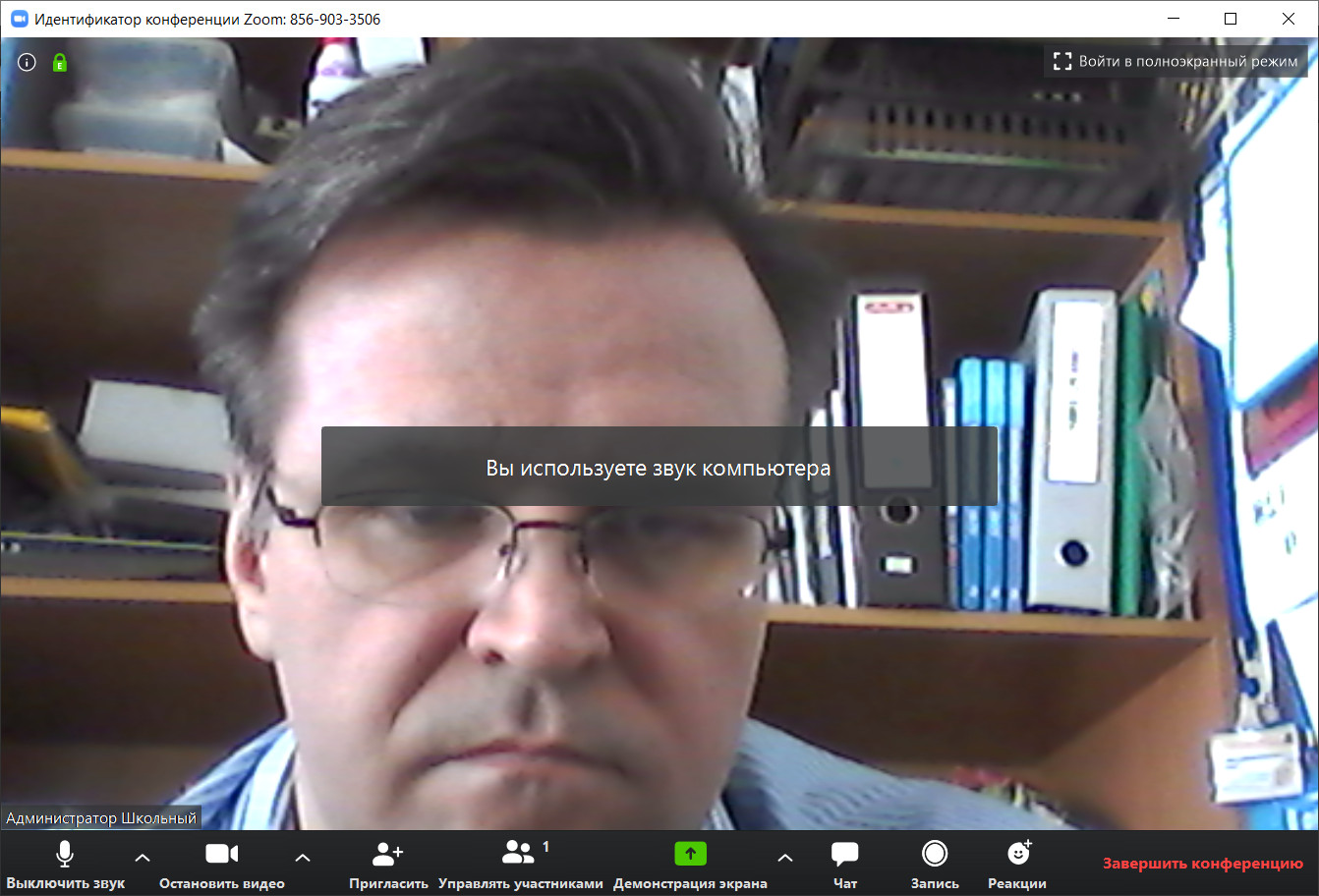
Ученики, должны будут подключиться по предоставленной заранее ссылке к Вашей конференции в назначенное по расписанию время. Ученики предварительно попадут в "Зал ожидания":

Нажав на кнопку "См. зал ожидания", справа откроется панель с участниками, где можно увидеть участников в зале ожидания и, наведя курсор мыши на участника, можно нажать на кнопку "Принять", чтобы участник попал в конференцию (на урок):

Также, можно принять к участию в конференции (уроке) сразу всех участников из Зала ожидания, нажав на "Принять все" в с правой панели, как показано красной стрелкой. Для учеников, подключающихся со смартфонов или планшетов, вероятно понадобится сообщить пароль для доступа к конференции. Найти пароль для конференции (урока) можно нажав на кнопку "Информация о конференции" показанную синей стрелкой:

В окне "Информация о конференции" можно увидеть все данные о конференции, в том числе пароль на конференцию и ссылку на конференцию:

Сверху появятся окошки с изображениями с камер учеников:
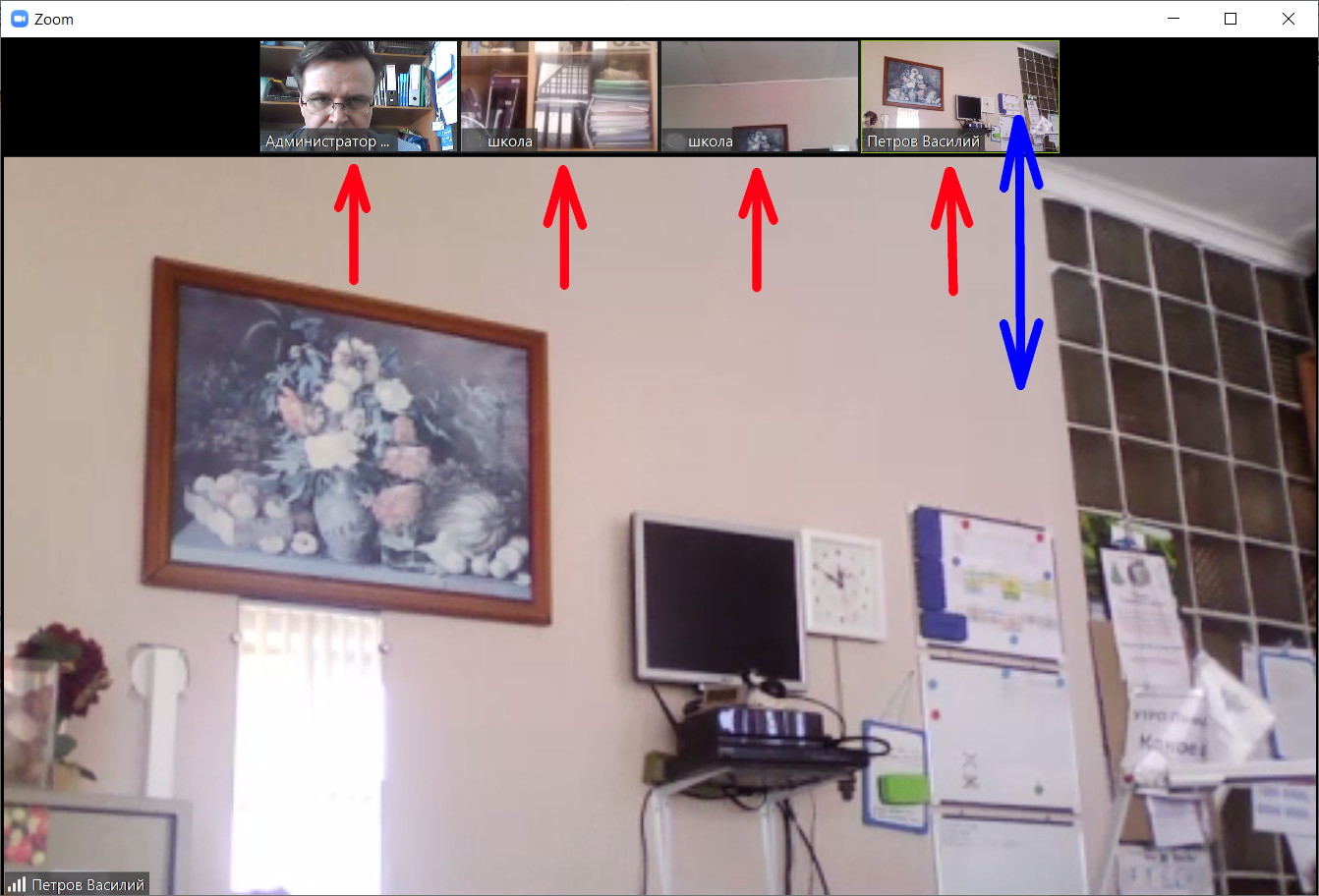
Чтобы на большой экран внизу вывести нужное окно - кликните по нему дважды левой кнопкой мыши:

Также можно изменить отображение конференции, переведя его в режим "Вид галереи":
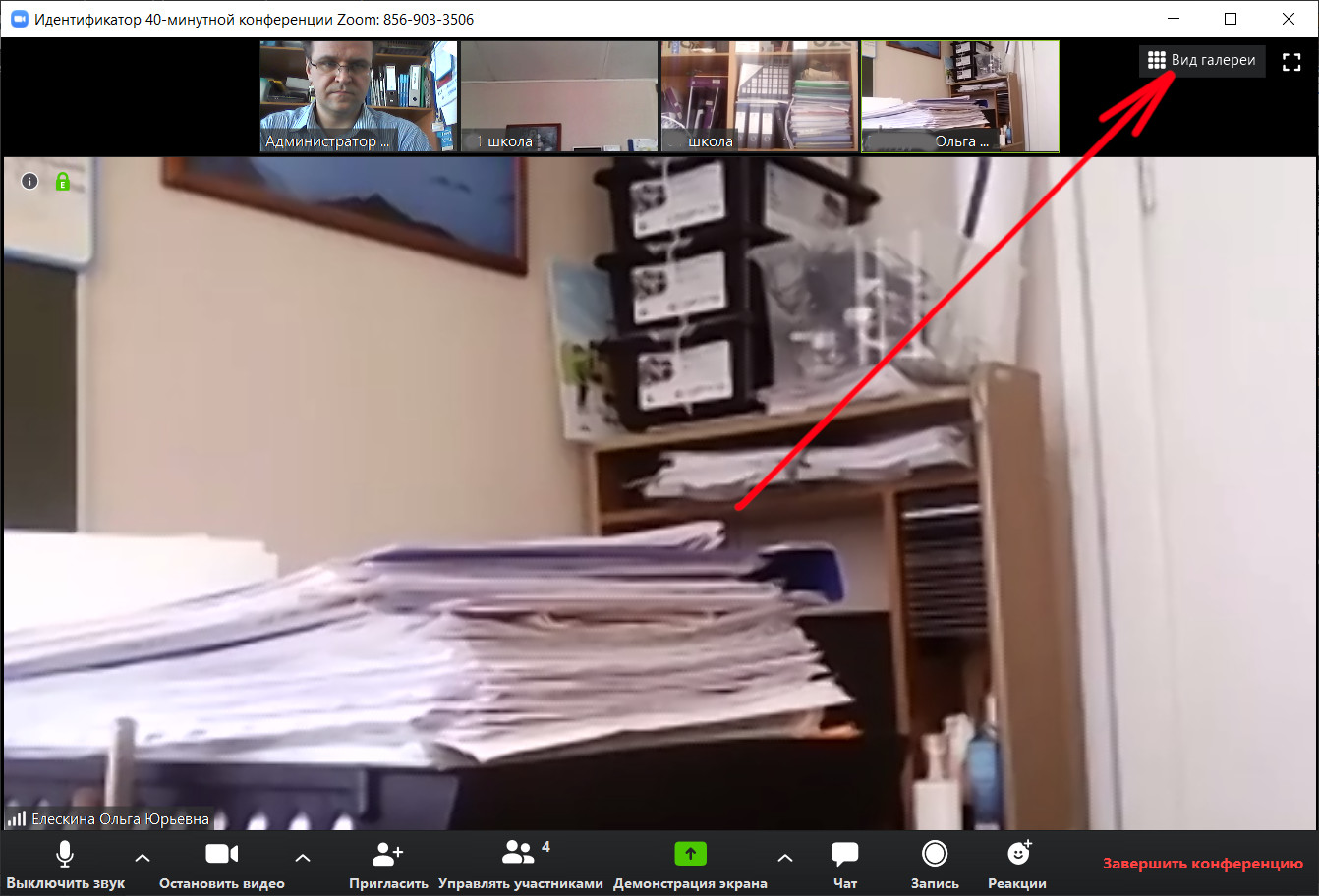
Так выглядит "Вид галереи". По желанию можно вернуться обратно к "Виду докладчика", выбрав его в правом верхнем углу:
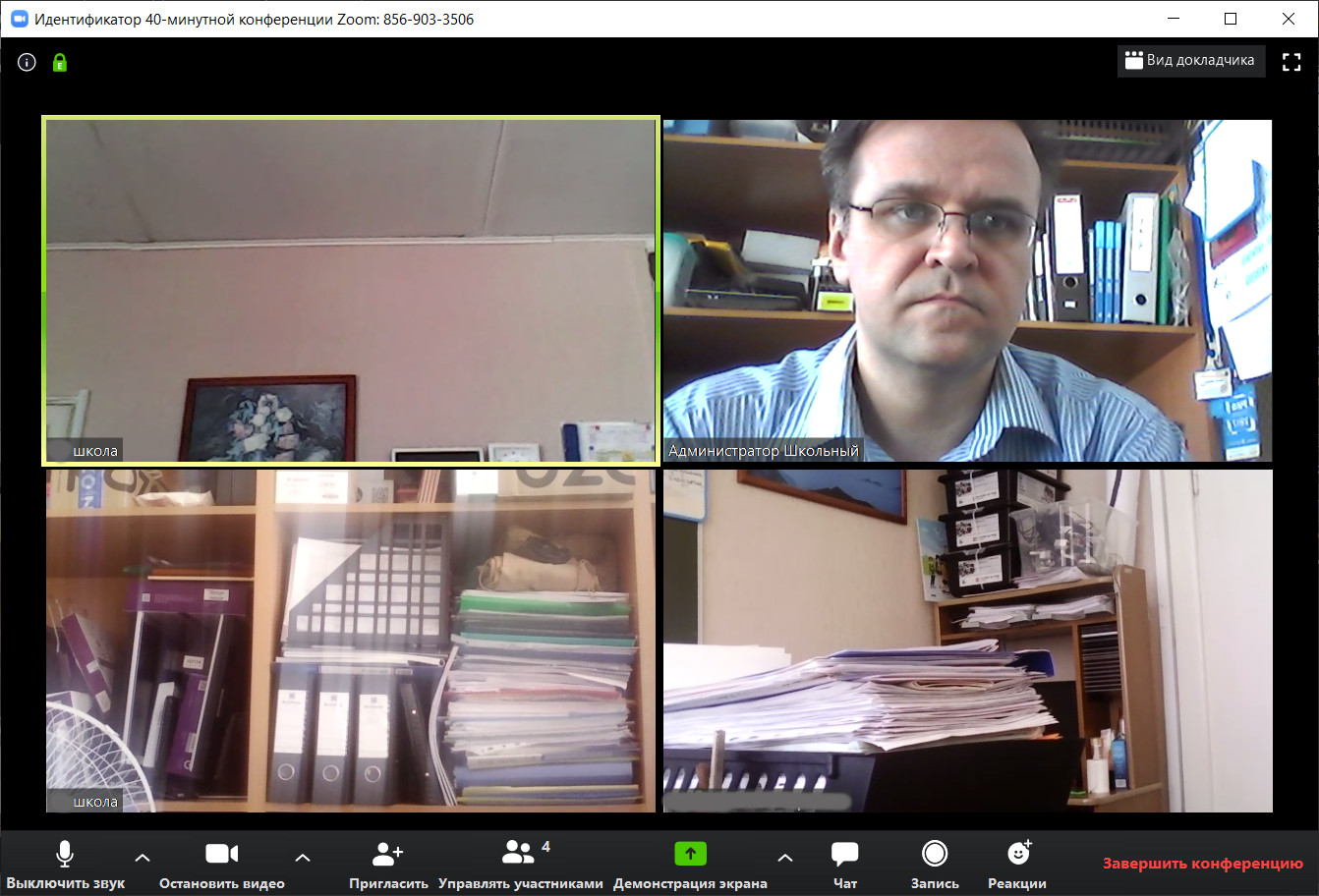
Как выглядит экран со стороны ученика
Ученик кликает по ссылке на конференцию, которую предоставил учитель (или по ссылке указанной на сайте школы). Запускается программа zoom.
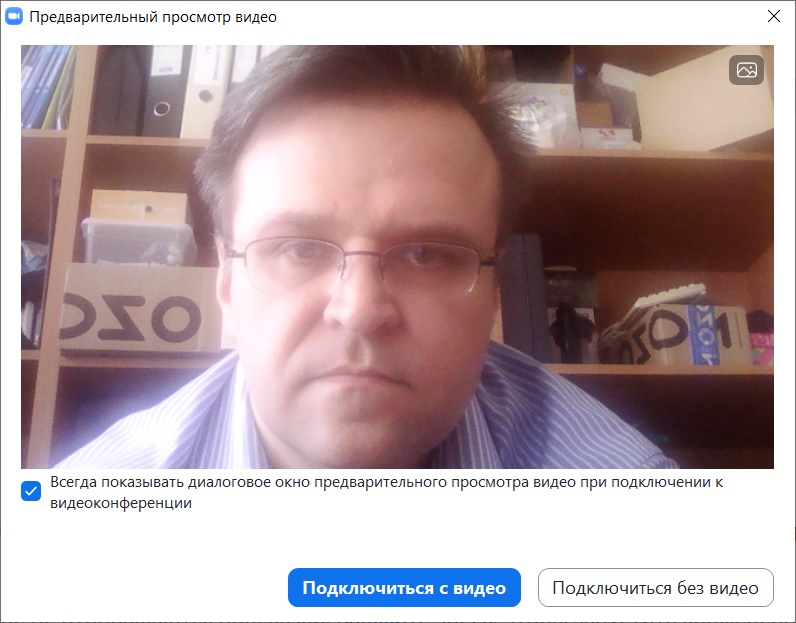
В сплывающем окне нужно нажать на кнопку "Войти с использованием звука компьютера":
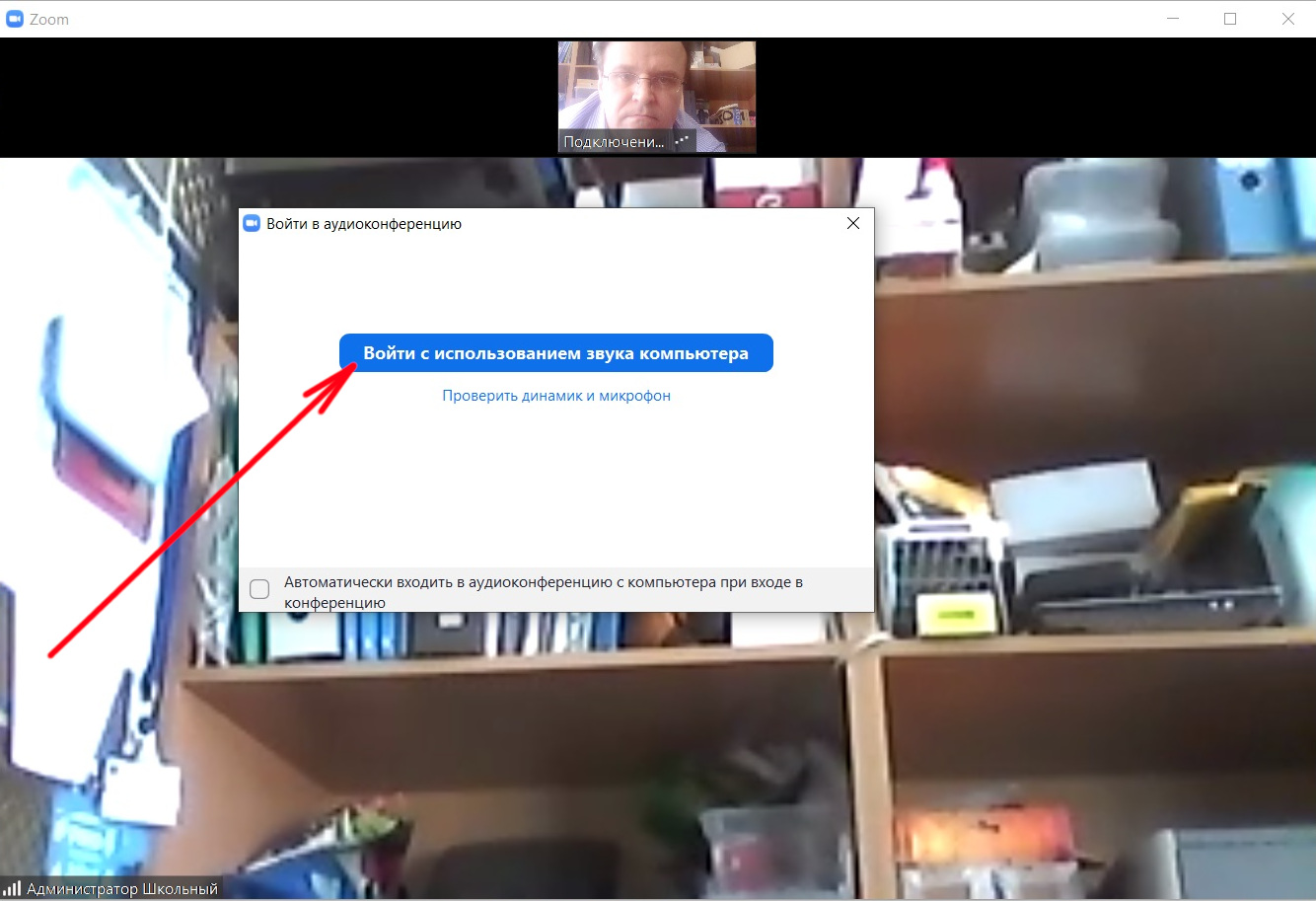
Также, если у ученика вдруг не установлено приложение zoom, то можно подключиться к уроку (конференции) прямо из браузера:
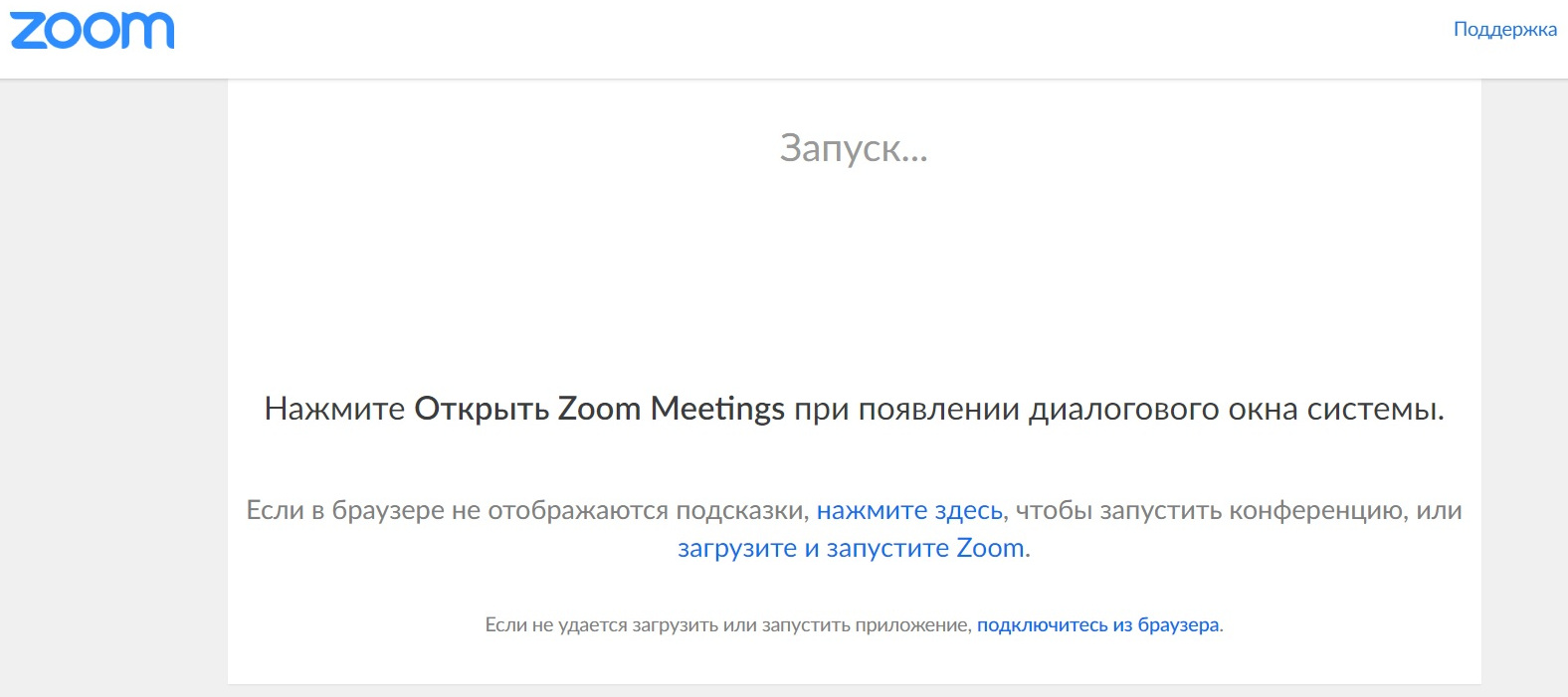
Будет предложено ввести своё имя, которое будет отображаться на экране с видео ребенка:
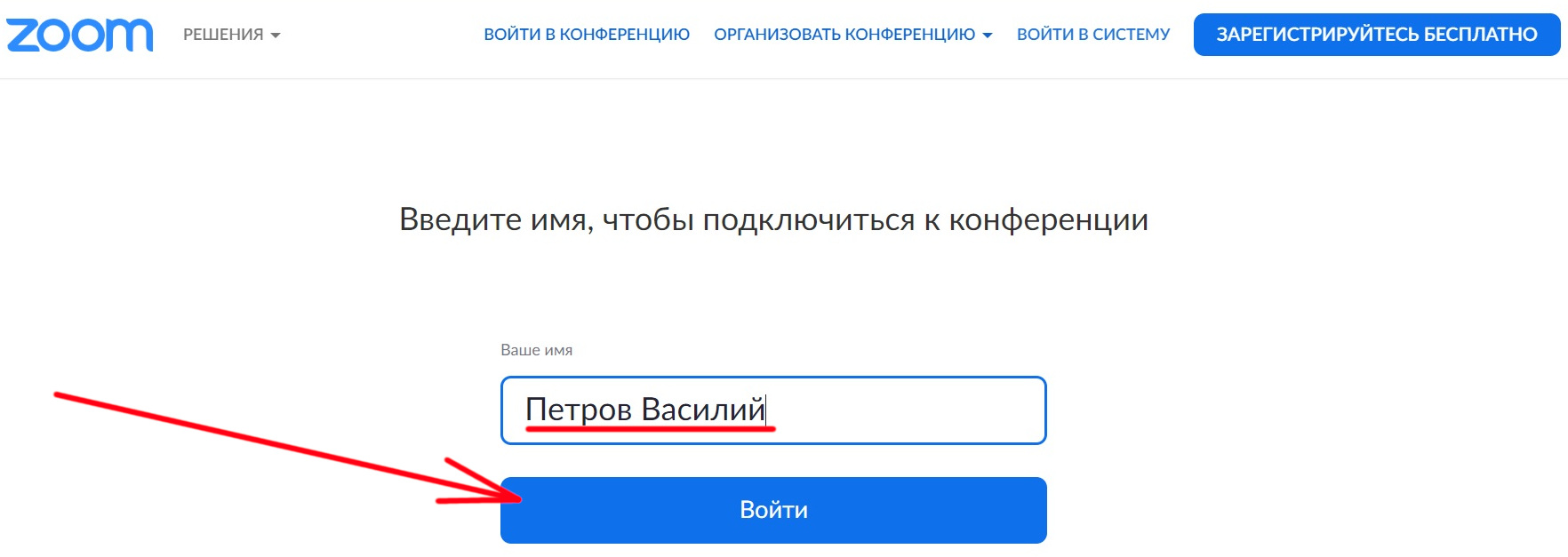
На следующем этапе необходимо будет нажать на кнопку "Войти в аудиоконференцию с компьютера":
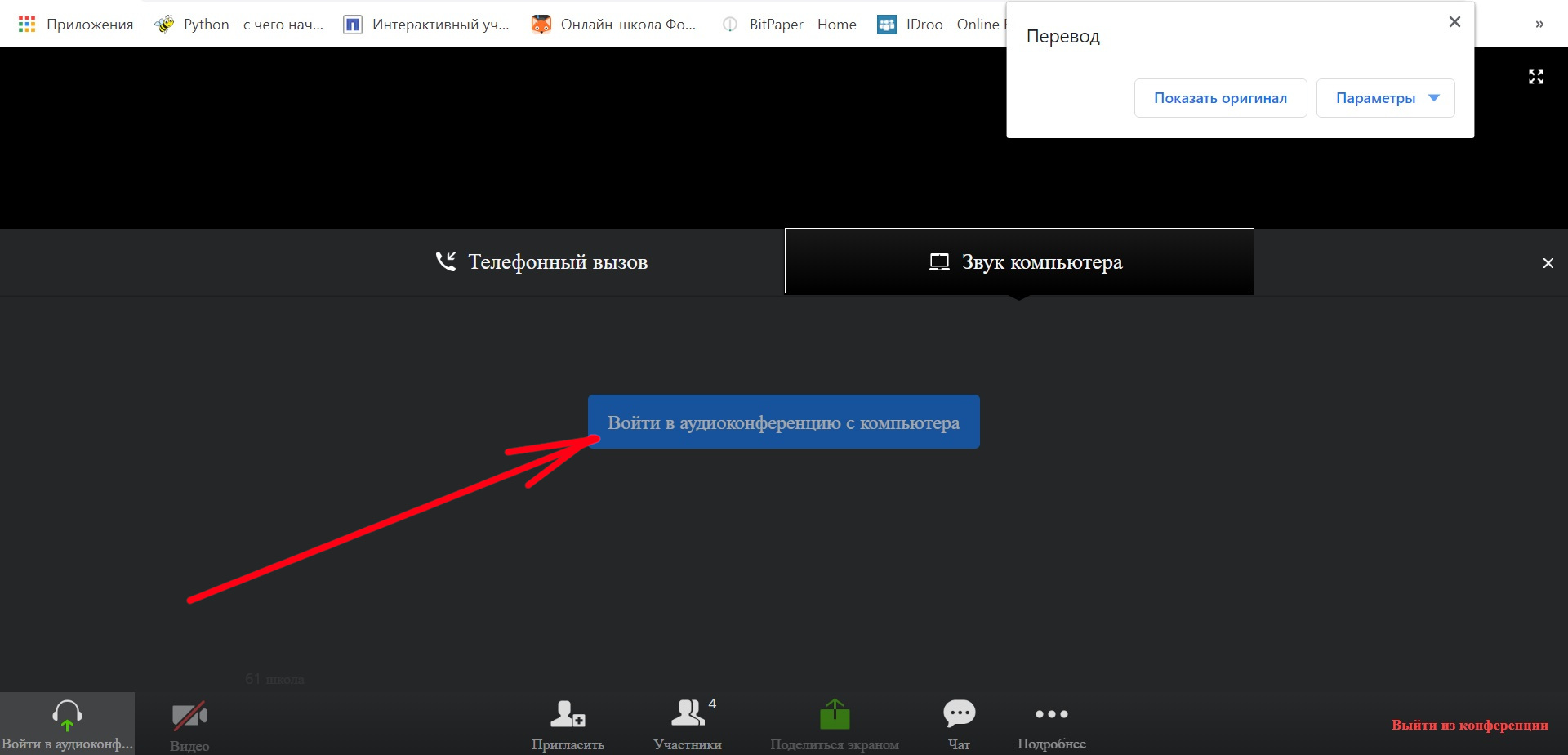
При запросах на разрешение доступа браузера к микрофону или камере необходимо подтвердить разрешение:

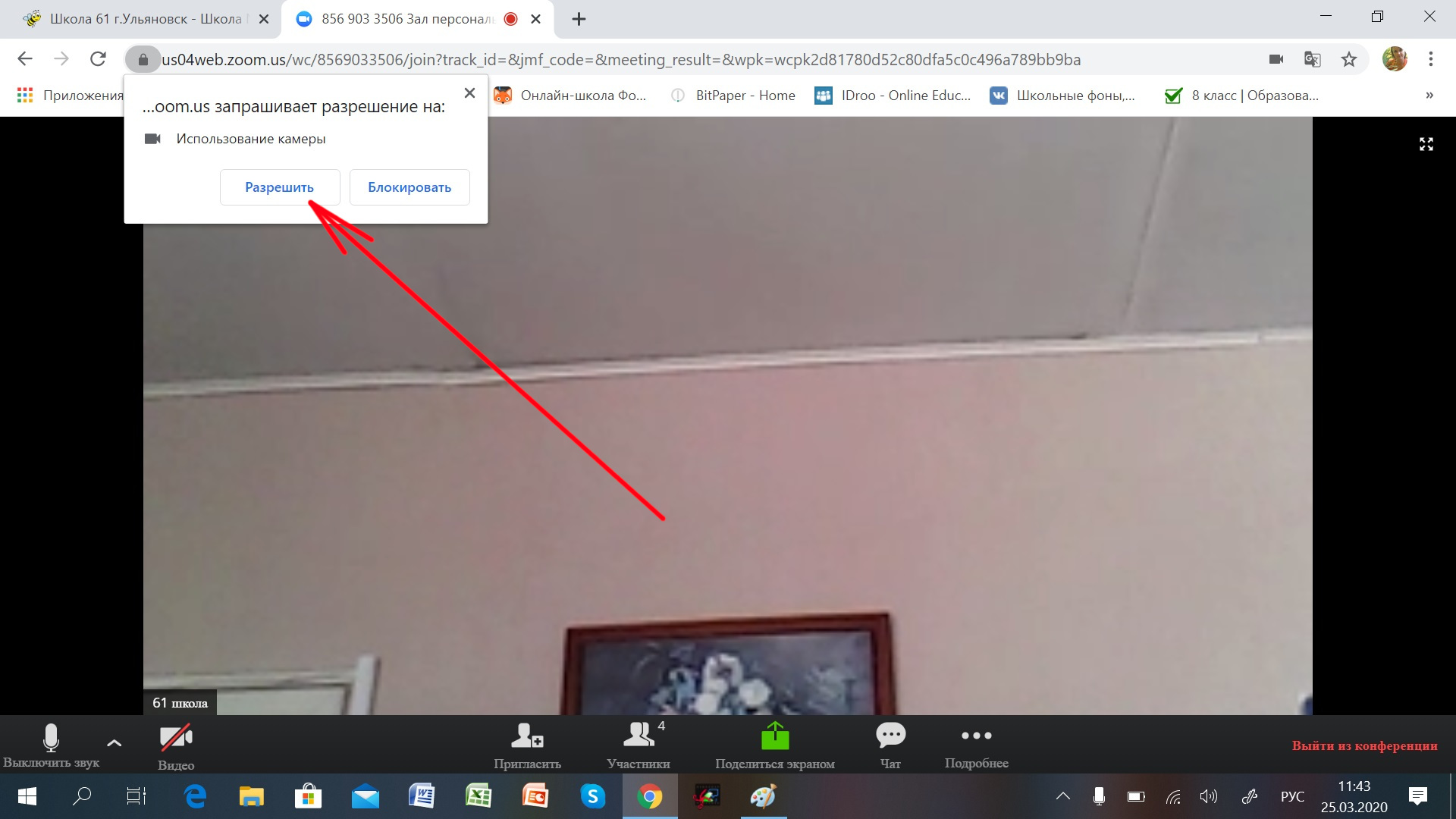
Ученик будет подключен к конференции из браузера, но функционал в браузере будет ограничен, нежели при подключении через приложение zoom.
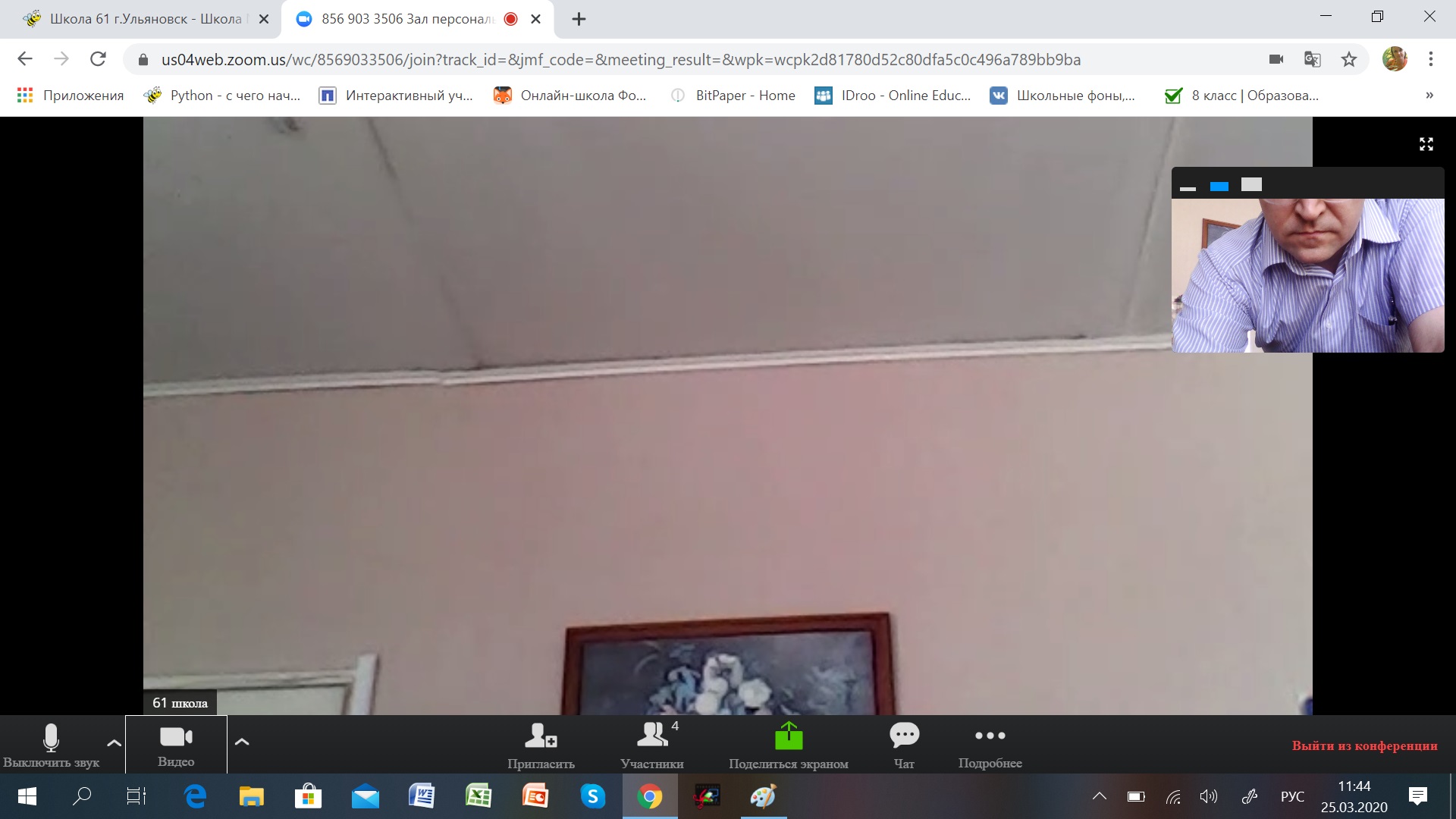

Смотрите также инструкцию:
Управление уроком-конференцией в Zoom
Информацию для портала предоставил Жирнов Александр






